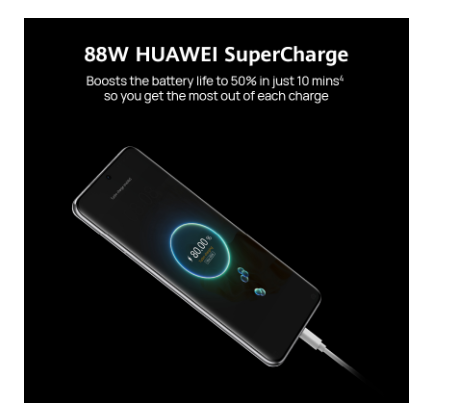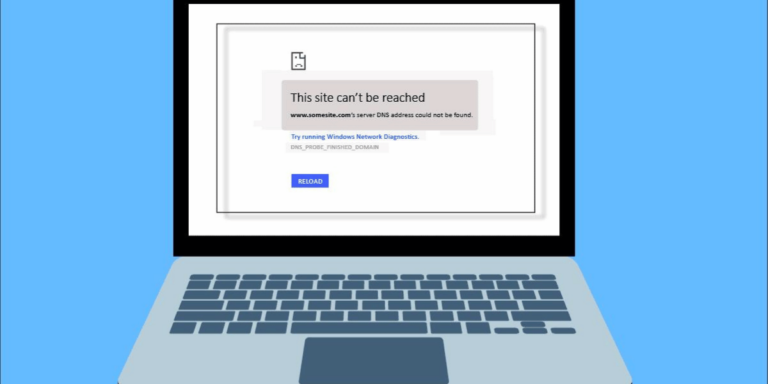Link Your Phone To PC Using www.aka.ms.yourpc
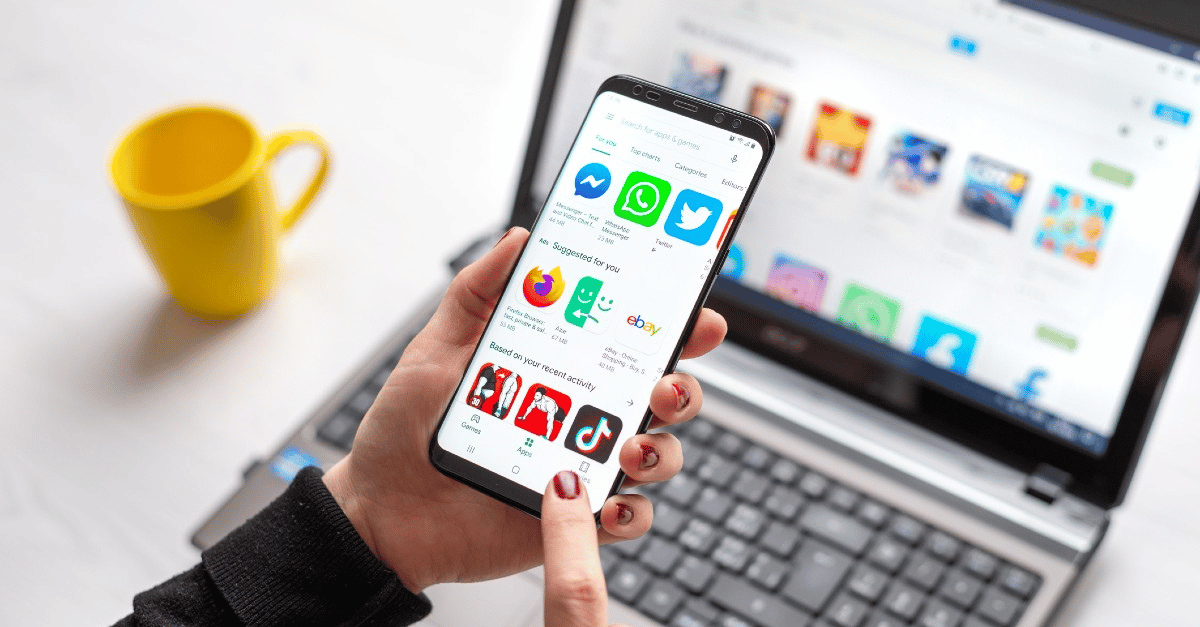
www.aka.ms.yourpc: A fantastic feature offered by Windows PC is the ability to connect your Android smartphone to it. This eliminates the need to repeatedly pick up and check your phone while you’re working on your Microsoft Windows system.
The phone linking application enables you to pair your smartphone with the Windows operating system, granting immediate access to all your mobile phone features within Windows OS. Using your Microsoft ID on your computer screen, you can send text messages, make and receive calls, utilize the phone’s camera, view notifications, and much more.
www.aka.ms.yourpc, aka.ms.your pc/link Phone – Enter your Code
One simple method to connect two devices is by using codes. When the two codes match, your phone will automatically link to your Windows PC. To do this, you’ll need a phone companion app installed on your mobile device. Here’s how:
- Open www.aka.ms/yourpc or www.aka.ms.yourpc on your computer browser.
- Launch the phone companion app on your mobile device.
- An eight-digit code will appear on your mobile screen.
- Enter the 8-digit code displayed on your mobile screen into your Windows screen, and you’re all set.
Phone Link App Requirements to Pair Android Phone to Windows PC Using https://www.aka.ms.yourpc
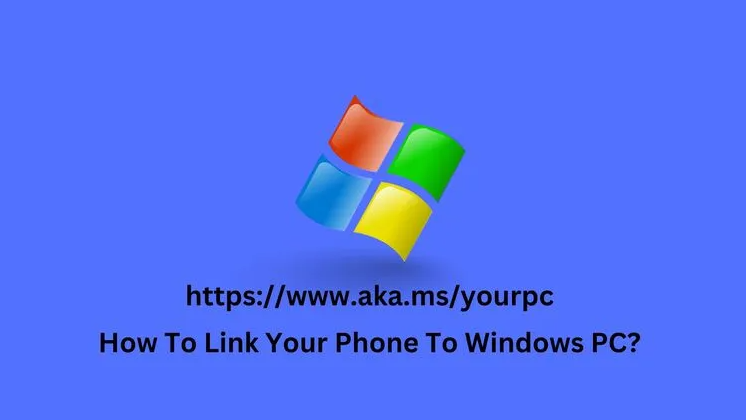
Basic Requirements for Linking Your Android Smartphone to a Windows PC
Android Phone
Ensure your Android phone runs on Android 7.0 (Nougat) or higher to pair with the Windows application.
Windows PC
You’ll need a Windows PC running Windows 10 effectively.
Internet Connection
Have a strong and functional internet connection. Connect both your Android smartphone and Windows PC to the same Wi-Fi network.
Link to Windows Application
Install the Link to Windows application on your Android phone to facilitate the pairing of both devices. If you don’t have it yet, you can easily download it from the Play Store.
Which Android Phones could link to the Windows application Using www.aka.ms.yourpc or www.aka.ms/yourpc?
In today’s world, almost everyone has a different mobile phone, and a common query arises: Can my mobile connect with Windows?
For Android users, there’s good news! You can link your Android phone with the Windows operating system. The requirement is to have Windows 10 or above and Android software version 7.0 (Nougat) or higher.
The next question is about which devices can link to the Windows application. Microsoft has compiled a list of the latest mobile phone versions that support this feature. You can find the supported mobiles listed here.
These supported devices are categorized based on their functionality regarding Windows application support.
The first category comprises devices with a pre-installed Link to Windows application. Some examples of recently released Android devices in this category include:
- Surface Duo 2
- Samsung Galaxy Z Fold3
- Samsung Galaxy Quantum 2
- Samsung Galaxy Z Flip3
- HONOR Magic4 Pro
The second category encompasses devices supporting phone screen synchronization. This means you can mirror your entire phone screen on your Windows PC. Some examples of such phones are:
- Surface Duo 2
- Samsung Galaxy Z Fold3
- Samsung Galaxy Quantum 2
- Samsung Galaxy Z Flip3
- Samsung Galaxy XCover Pro
- HONOR Magic4 Pro
The third category includes devices supporting app synchronization, allowing you to sync an Android application from your mobile to a Windows app. This feature is available on devices running Android 9.0 or higher. Examples of such mobile phones are:
- Samsung Galaxy Z Fold3
- Samsung Galaxy Quantum 2
- Samsung Galaxy Z Flip3
- Surface Duo 2
- HONOR Magic4 Pro
The fourth and final category allows RCS messaging. However, this functionality depends on the mobile operator and country. Some examples of Android phones supporting this feature are:
- Samsung Galaxy Z Fold3
- Samsung Galaxy Z Flip3
- Samsung Note10 series
- Samsung Galaxy Note20 series
- Samsung Galaxy S10 series
- Samsung Galaxy S20 series
How can you Link your Android Phone to your Windows PC?
Connecting your Android phone to a Windows PC is a breeze. Follow these two simple steps to link your Android phone and Windows PC using the same Microsoft account.
Set Up the Phone Link Application on your Windows PC
The initial step involves setting up the Phone Link app on your Windows computer. Follow these steps:
- Connect both your Android device and Windows desktop to the same Wi-Fi network.
- In the Windows search bar, type ‘Phone link.’
- Double-click to open the application.
- Click the Get Started button.
- Sign in using your Microsoft account and proceed through the steps, providing your account’s basic credentials.
- The screen will display a unique QR code. This code is essential for connecting your Android phone to the Windows PC.
Alternatively, to access the Phone Link app on your computer:
- Launch your web browser.
- Type https://www.aka.ms/phonelink in the search bar and press Enter.
- The Phone Link application on your Windows PC will open.
Link To Windows Application on your Android Phone
Setting up a link to a Windows application on your mobile phone is straightforward. To begin, install the ‘Link to Windows’ application on your Android phone by following these steps:
- Open the Google Play Store on your Android device.
- Search for “Link to Windows” in the search bar and tap the install button.
- Once installed, open the application.
- Click on the “Link to your phone and PC” option.
- If a QR code is displayed, click “Continue.” Otherwise, sign in to your Microsoft account used on your desktop PC.
- The application will prompt for various permissions. Tap “Allow” to grant access to messages.
- Tap “Allow” again to grant access to contacts.
- Tap “Allow” once more to grant access to phone calls.
- Finally, click on the ‘Let’s Stay Connected’ button to establish the connection.
How can you sync your Windows 10 phone and PC with your Microsoft account?
Connecting your Windows 10 device with an Android device is simple. You’ll need a Microsoft account to sync both devices. Here’s how to sync your data between them:
- Ensure you have a Microsoft account. If not, create one.
- In the Windows search bar, type “Settings.”
- Open the Settings application.
- Click on “Accounts.”
- Next, select “Email and Accounts.”
- Under ‘Accounts used by other apps,’ choose ‘Add a Microsoft account.’
- Enter your Microsoft account details. This will facilitate syncing your Windows data to your Android phone through your Microsoft account.
Things you can do once Your Android Phone and Windows PC Are Linked
Connecting your Android device and Windows PC offers a fantastic feature. It streamlines your mobile usage while working on your PC. Once linked, your essential mobile data becomes accessible on your PC screen.
However, the functionalities available when using a Windows PC with your mobile vary based on your specific phone model. Various devices permit different functions once the two devices are linked. Some of these functions include:
Messaging
Contacts
Phone calls
Photos
File synchronization
Videos
Notifications
Specific applications
Screen mirroring, and more.
Final Verdict
The Windows Phone Link app offers a top-notch way to stay connected at all times. If you spend a lot of time in front of your Windows PC, syncing your smartphone with it becomes an incredible convenience.
You can utilize www.aka.ms.yourpc to link your Samsung device or any other supported Android device to your PC. This enables you to enjoy the fantastic features provided by the mobile application.
Frequently Asked Questions
Can you connect if your phone does not have the ‘Link to Windows’ application pre-installed?
No, we can’t connect our Android device to a Windows PC without downloading the ‘Link to Windows’ application on our mobile phone.
Is it possible to pair Android Phone to a Windows PC?
Certainly, it’s possible to connect an Android phone to a Windows PC using the ‘Link to Windows’ application. However, the available features after pairing the devices depend on the specific mobile phone model.
How do you pair your Android phone to your Windows PC?
Connecting your Android mobile phone to a Windows PC is straightforward. Open the Phone Link app on Windows and access the Windows application on your Android phone. A QR code scanner will appear. Simply scan the QR code, and you’re ready to use your mobile phone features on your desktop computer.
How do I set up the Phone Link app?
Follow these steps to set up the Phone Link app on your Android phone:
- Open the Google Play Store on your Android phone.
- Search for “Link to Windows” in the search bar and tap the install button.
- Once installed, open the application.
- Tap on the “Link to your phone and PC” option.
- If the QR code is displayed on your desktop screen, click “Continue.”
- Alternatively, sign in to the Microsoft account used on your desktop PC.
- The application will prompt for various permissions. Tap “Allow” to grant access to messages.
- Tap “Allow” again to grant access to contacts.
- Tap “Allow” once more to grant access to phone calls.
- Finally, click the ‘Let’s Stay Connected’ button to establish the connection.