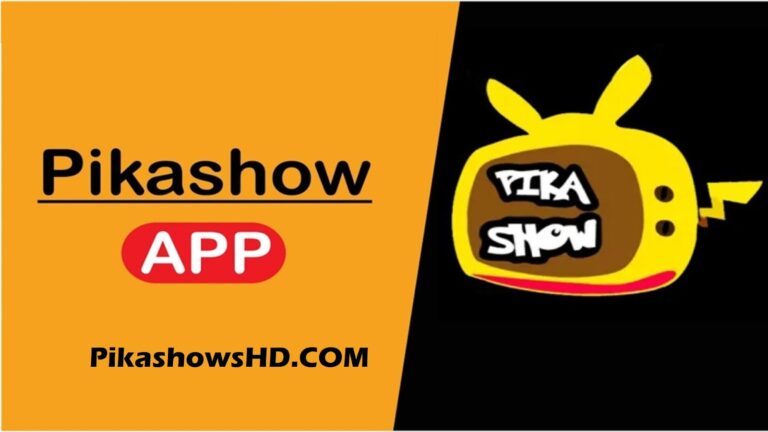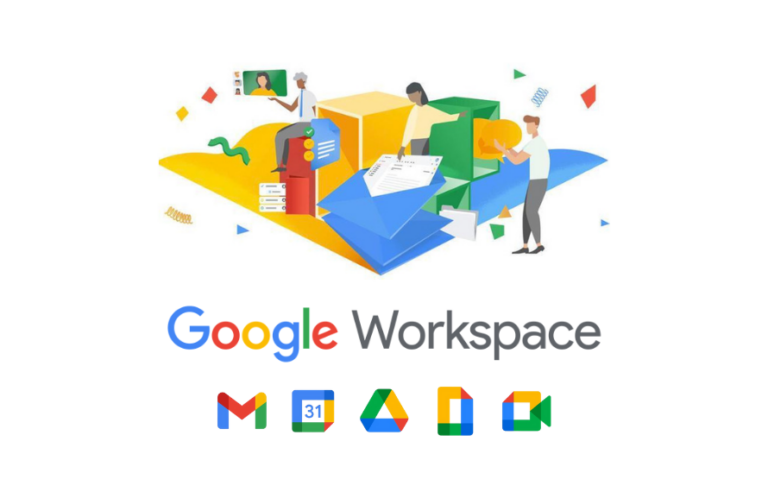How To Find WiFi Password Using IP Address
✎ Key Takes:
If your device is connected to a wireless network, the WiFi password is typically already saved on your system. You can easily view saved WiFi passwords on Android devices without root access, as well as on iPhones.
Additionally, you can retrieve the WiFi password from a disconnected device.
Overall, these methods are straightforward and simple to carry out. You can also find the WiFi password using CMD (Command Prompt) on Windows OS.
How To Find WiFi Password Using IP Address:
You can perform these procedures on both iPhone and Android devices.
1. On macOS
If you’ve forgotten the password of the WiFi network you’re currently connected to, you can recover it using the following steps:
? Steps To Follow:
Step 1: Identify the name of your WiFi network.
Step 2: If you’re unsure of its name, click on the WiFi button in the top panel and locate the name of the WiFi network to which you’re connected.
Step 3: Click on the search icon, resembling a magnifying glass, and a search box will appear.
Step 4: Search for “Keychain Access.”
Step 5: Open Keychain Access from the search results.
Step 6: In the Keychain Access window, search for your router’s name, which is the name of your WiFi network.
Step 7: Once found in the search results, click on the corresponding entry.
Step 8: Mark the box next to “Show password.”
Step 9: Enter your MacBook’s username and password for security purposes, then click on “Allow.”
Step 10: You’ll now be able to view the WiFi password of the network you’re connected to.
2. On Router – From IP
Simply follow the steps below to view the connected WiFi password from your iPhone or Android device:
? Steps To Follow:
Step 1: Firstly, open the connected WiFi page, which displays the SSID. Then, click on the ‘i’ symbol to view the information.
Step 2: You’ll find the IPv4 address there. Take note of the address and replace the last part with ‘1’. Then, open the address from your browser.
For example, if the address is 192.168.2.2, replacing the end with ‘1’ will be 192.168.2.1. Now, open the IP address (192.168.2.1) from your browser.
Note: If this doesn’t open the admin login page, you can try 192.168.2.2 or 192.168.2.31. It’s best to check the router bottom for the admin login IP or URL.
Step 3: Log in to access the router admin panel.
Step 4: Navigate to the Wireless basic settings page to view the password. If it appears as ‘****’, simply tick the option to unhide it.
By following these steps, you can easily view the WiFi password from your Android or iPhone device, without the need for rooting or using any apps.
3. On Windows PC
You can retrieve the WiFi password on your PC by following the correct steps. The process differs between Windows 11, Windows 10, and Windows 7. If you’re currently connected to WiFi but have forgotten the password, this method will guide you through recovering it.
? Steps To Follow:
Hence, carefully follow the steps outlined below to retrieve the password:
Step 1: Click on the Search option from your desktop’s home screen, then search for the Control Panel.
Step 2: Select Network and Internet, leading you to the next page with two additional options.
Step 3: Click on Network and Sharing Center.
Step 4: You’ll be directed to “View your basic network information and set up connections.”
Step 5: The WiFi network you’re currently connected to will be displayed on the page.
Step 6: Click on the WiFi name, then select Wireless Properties. Proceed by clicking on the Security option.
Step 7: The Network security key, represented by dots, will be shown – this is your current password.
Step 8: Check the box next to Show characters to reveal the password.