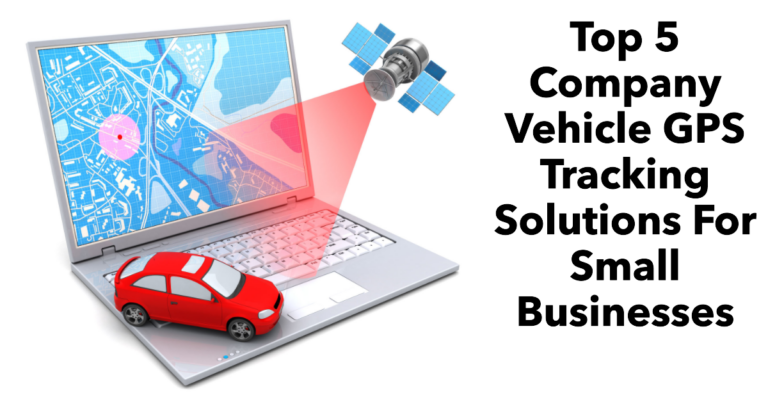Fix the Error “Server DNS Address Could Not Be Found” on Android?
I recently authored an article addressing the resolution of the error “Unable to resolve the server DNS address.” This piece delves into identifying and rectifying DNS-related issues on computers, offering solutions to eliminate this problem.
Similar issues arise on Android phones, manifesting as either a complete lack of internet access or difficulties accessing specific websites. To troubleshoot, start by verifying overall internet connectivity. If the internet isn’t functioning, it might necessitate reaching out to your Internet Service Provider (ISP). However, if internet access exists, yet certain websites that work on other devices fail to load on your phone, the culprit could be the DNS address.
Encountering the error message “Server DNS Address Could not be found” while trying to access sites indicates this issue. In this post, I’ll outline steps to resolve this problem specifically on Android devices.
How to Fix the “Server DNS Address Could Not Be Found” on Android?
Enable/Disable the internet
If your Android phone is linked to the router, try powering off the router and turning it back on after a 10-second pause. If your phone relies on mobile data, attempt disconnecting and then reconnecting. These simple steps can often effectively resolve the issue. If not, proceed to the next troubleshooting solution.
Use Google DNS Server
Here, you need to locate the phone’s internet settings and switch the DNS server to Google’s free DNS. This proves to be an effective method for resolving DNS-related problems, as Google’s DNS generally functions well in most cases. To explore further, learn about other available free public DNS servers.
How to do it?
Various phone models have distinct methods to accomplish this task. Here are the steps I’m following on the Vivo V11:
- Swipe up from the bottom to reveal the WiFi icon.
- Tap and hold the WiFi icon to access the WiFi properties.
- If your phone isn’t using a static IP, enable this option. Then, tap on DNS 1 and input Google’s DNS 8.8.8.8. Next, tap on DNS 2 and input 8.8.4.4.
- That’s it! The DNS has been updated. Now, try accessing the previously problematic website on your phone—it should work without any issues.
Restart Your Android Device
Sometimes, simply restarting your phone can resolve the issue. Just like restarting a computer, refreshing your phone often does the trick in various cases. If you encounter the DNS error, give restarting a try—it might solve the problem for you.
Update Google Play Services
Many apps on your Android device rely on Google Play Services for normal functionality. If you encounter issues like this or encounter an error like “dns_probe_finished_no_internet,” updating Google Play Services can likely resolve the problem.
To modify Google Play Services, start by deactivating the Android Device Manager. Here are the steps for Vivo V11:
- Navigate to Settings >> Security/Privacy >> More Security settings >> Device Manager.
- Locate “Find my device,” tap it, and on the following screen, select “Deactivate.”
- Now, return to Settings >> More Settings >> App Manager.
- Find and tap on Google Play Services.
- Choose “Uninstall updates.”
- Go back and repeat the process to reactivate Device Manager.
This process should help resolve the issue you’re experiencing.
Conclusion
If you encounter the “Server DNS address could not be found” error on your Android device, give these fixes a try. I’m confident they’ll help you resolve the issue quickly. Should you have any questions, feel free to leave a comment—I’ll get back to you as soon as possible.