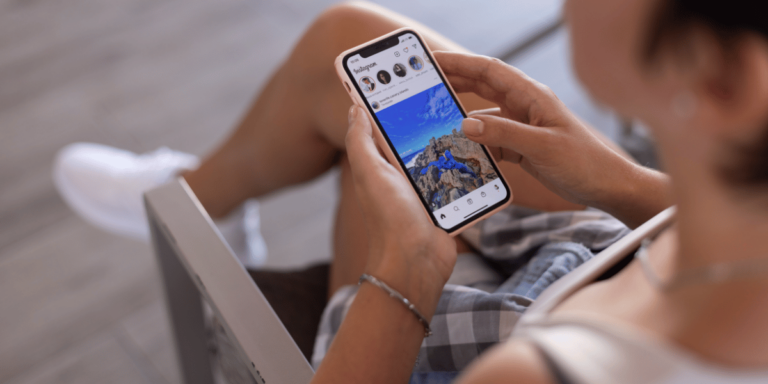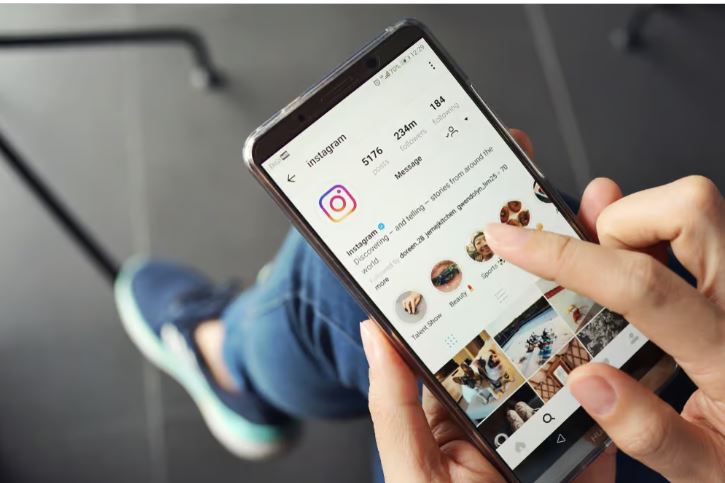Why Is My Instagram Feed Messed Up
✎ Key Points:
» If you find your Instagram Explore feed displaying unusual pictures related to wildlife and nature, it could indicate a server glitch.
» While refreshing the feed multiple times may resolve the issue, if it persists, try focusing on your daily activities, search history, likes, and followings to reset and restore your Explore feed to its normal state.
Why Is My Instagram Feed Messed Up:
The Instagram Explore feed can occasionally become disordered, displaying random pictures of nature and wildlife that may not align with the user’s interests. This is a common issue experienced by Instagram users when their Explore feed suddenly deviates from their usual content.
Typically, the Explore feed on Instagram curates content based on the user’s interests, determined by the accounts they follow, the tags they engage with, and their activity on the app. The algorithm aims to showcase similar content to what the user typically interacts with.
However, despite the algorithm’s intentions, it can sometimes malfunction, resulting in a disrupted Explore feed. Instagram has acknowledged that such disruptions are often caused by bugs within the platform, which are usually resolved automatically over time, restoring the original Explore feed.
In the event of a disrupted Explore feed, users can try scrolling through the unexpected nature and wildlife content until the feed returns to normal. Alternatively, they can reset the entire feed by clearing their search history within the Instagram app.
How To Fix Instagram Explore Feed Messed Up:
Try the following methods:
1. Clear Search History
If you notice random pictures of nature appearing on your Instagram Explore feed, it indicates that the feed has become disordered. While this issue isn’t uncommon, you can reset the Explore feed by clearing the search history of your account.
Here are the steps to clear your search history on Instagram:
? Steps To Follow:
Step 1: Open the Instagram application.
Step 2: Log into your account.
Step 3: Once logged in, tap on the magnifying glass icon located in the middle of the bottom panel.
Step 4: You’ll then see the disordered feed.
Step 5: Tap on the search bar, which will display recent searches under the “Recent” header.
Step 6: Tap on “See All,” which will take you to the Search History page.
Step 7: On the Search History page, tap on “Clear All” to delete previous searches.
2. Report to Instagram
If your Instagram Explore feed suddenly becomes disordered for no apparent reason, you should report the issue to Instagram. Instagram has previously stated that this problem is typically caused by a server bug, so it’s essential to report it to ensure a prompt resolution.
Whenever you encounter any issue on Instagram, it’s important to report it so that Instagram can address it. In many cases, when the Explore feed becomes disrupted, Instagram automatically resolves it within a few days. To expedite the resolution process, report the issue to Instagram’s Help Center.
To report the issue to Instagram Help Center, follow these steps:
? Steps To Follow:
Step 1: Open the Instagram app and log into your account.
Step 2: Before proceeding, take a screenshot of the messed-up Explore feed.
Step 3: Go to your profile page and tap on the three lines icon.
Step 4: Then, tap on “Settings.”
Step 5: Tap on “Help.”
Step 6: Next, tap on “Report a Problem.”
Step 7: Tap on the blue “Report a Problem” option.
Step 8: Describe the issue clearly and politely on the next page.
Step 9: Tap on “Gallery” and attach the screenshot of the messed-up Explore feed.
Step 10: Tap on “Next” and then submit the report by tapping on “Send Report.”
3. Restart the Instagram App
Another potential solution to resolve the issue of a messed-up Explore feed is to restart the Instagram application. When encountering this problem, it’s often due to a bug in the Instagram server.
If you find that the Explore feed remains disordered, simply close the Instagram application and wait a few minutes before reopening it. Upon reopening, there’s a good chance that your regular Explore page will be restored. If this solution doesn’t work, you can proceed to try the next one.
4. Uninstall Application and Reinstall it
To resolve the issue of a messed-up Explore feed on Instagram, you can try uninstalling and reinstalling the application. Since the problem is often caused by bugs in the Instagram app, uninstalling and then reinstalling it may fix the issue.
This method will not delete any data from your Instagram account; it simply addresses the bug problem. You can easily reinstall the app from the Google Play Store or App Store after uninstalling it.
? Steps To Follow:
Step 1: Uninstall the Instagram application from the app menu section.
Step 2: Go to the Google Play Store.
Step 3: Search for Instagram.
Step 4: From the results, click on the Install button next to the Instagram application on the list.
Step 5: Once installed, open the app and check if the Explore feed is displaying interesting content or not.
How To Reset Instagram Explore Page:
To reset your Instagram Explore page, follow these steps:
Step 1: Open the Instagram app on your mobile device.
Step 2: Tap on the magnifying glass icon at the bottom of the screen to navigate to the Explore page.
Step 3: Next, tap on the search bar at the top of the Explore page.
Step 4: Scroll to the very bottom of the search results and tap on “Clear” or “Reset” to reset your Explore page recommendations.
That’s it! By following these steps, you can reset your Instagram Explore page and begin receiving new content suggestions based on your updated preferences.