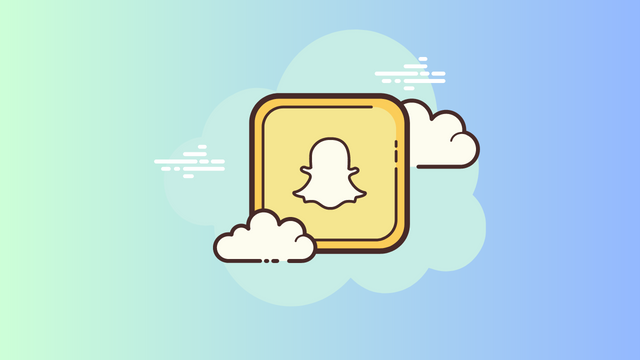How To Turn Off Autoplay On Twitter: A Comprehensive Guide
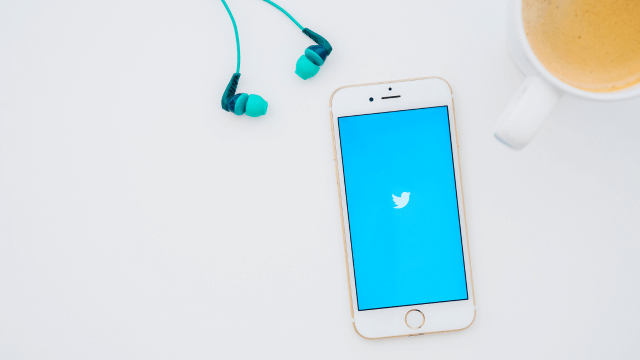
How To Turn Off Autoplay On Twitter: Twitter is a popular social media platform that allows users to share and discover information through short messages called tweets. One feature of Twitter is autoplay, which automatically plays videos and GIFs as you scroll through your feed. While autoplay can be convenient, it can also consume data, be distracting, and even disrupt your browsing experience. If you prefer to have more control over what you see and when you see it, turning off autoplay on Twitter is a simple process. In this article, we will guide you through the steps to disable autoplay on Twitter and regain control over your browsing experience.
Understanding Autoplay on Twitter
Before we dive into the steps to turn off autoplay on Twitter, let’s take a moment to understand what autoplay entails. Autoplay is a feature that automatically starts playing videos and GIFs when you encounter them while scrolling through your Twitter feed. This functionality is designed to capture your attention and make the content more engaging. However, it can be bothersome for some users, especially if they are on limited data plans or find the autoplay distracting.
Read Also: What Does TL Mean On Twitter
Disabling Autoplay on Twitter
To disable autoplay on Twitter, follow these simple steps:
Step 1: Open Twitter Settings
First, log in to your Twitter account and navigate to the settings page. You can access the settings by clicking on your profile picture in the top right corner of the Twitter interface and selecting “Settings and privacy” from the drop-down menu.
Step 2: Access the Accessibility Settings
Once you are on the settings page, scroll down until you find the “Accessibility” section. Click on it to access the accessibility settings.
Step 3: Disable Autoplay
Within the accessibility settings, you will see a toggle switch labeled “Video autoplay.” By default, this switch is enabled, indicating that autoplay is turned on. Click on the toggle switch to disable autoplay.
Step 4: Save Changes
After disabling autoplay, scroll to the bottom of the settings page and click on the “Save changes” button to apply the updated settings.
Congratulations! You have successfully turned off autoplay on Twitter. Now, videos and GIFs will no longer play automatically as you scroll through your Twitter feed.
Conclusion
Autoplay on Twitter can be a useful feature for some users, but it can also be disruptive and consume data unnecessarily. By following the steps outlined in this article, you can easily disable autoplay and have more control over your browsing experience on Twitter. Take a moment to adjust your settings and enjoy a more personalized and focused Twitter feed.
Frequently Asked Questions (FAQs)
Q1: Will disabling autoplay affect other media on Twitter? No, disabling autoplay only affects the automatic playback of videos and GIFs. You will still be able to view and interact with other media content manually.
Q2: Can I enable autoplay again if I change my mind? Certainly! You can revisit the accessibility settings and toggle the “Video autoplay” switch back on if you wish to re-enable autoplay on Twitter.
Q3: Does turning off autoplay save data usage? Yes, disabling autoplay can help conserve data, especially if you are on a limited data plan. With autoplay turned off, videos and GIFs will only load when you choose to play them.
Q4: Are there any alternatives to disabling autoplay on Twitter? While disabling autoplay is the most effective way to control media playback, you can also choose to mute the media by default or reduce the autoplay behavior to Wi-Fi connections only within the Twitter settings.
Q5: Do these settings apply to the Twitter mobile app as well? Yes, the settings to disable autoplay on Twitter apply to both the web version and the mobile app. The steps outlined in this article can be followed on your mobile device as well.