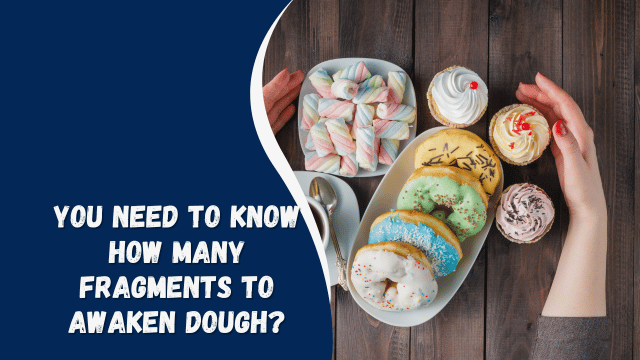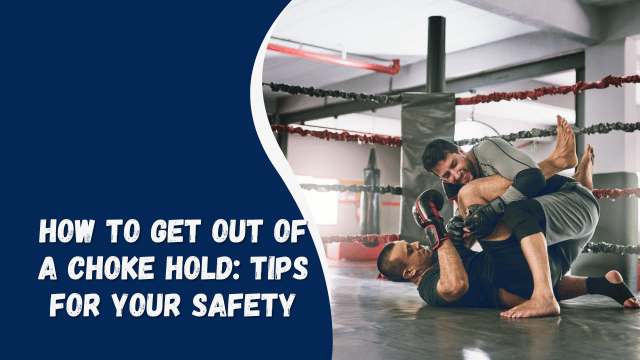How to Screenshot on an LG Phone: A Step-by-Step Guide
In today’s digital age, capturing screenshots on your LG phone is a handy skill to have. Whether you want to save a memorable text message, capture an interesting post, or troubleshoot an issue, knowing how to take a screenshot can be incredibly useful. In this comprehensive guide, we will walk you through the process of taking screenshots on an LG phone, provide expert insights, and answer frequently asked questions. Let’s dive in and master the art of screenshotting!
1. Understanding the Basics
Before we delve into the specifics, it’s essential to understand the fundamental methods of taking screenshots on an LG phone.
How to Screenshot on an LG Phone
The primary methods for taking screenshots on LG phones are:
- Method 1: Using Hardware Buttons
- Press the Volume Down and Power buttons simultaneously and hold them for a moment.
- Your screen will flash, indicating that the screenshot has been successfully taken.
- Method 2: Using the Notification Panel
- Open the notification panel by swiping down from the top of your screen.
- Tap the Screenshot icon.
- The screenshot will be saved to your gallery.
2. Customizing Screenshot Settings
LG phones offer some handy features to customize your screenshot experience.
Adjusting Screenshot Capture Options
- Capture+: LG phones often have a built-in feature called Capture+, which allows you to take scrolling screenshots of webpages or long conversations.
- Screenshot Timer: You can set a timer for capturing screenshots to ensure you capture the right moment.
3. Editing and Sharing Screenshots
Once you’ve taken a screenshot, you can edit and share it directly from your LG phone.
Editing Screenshots
- Crop: Trim the screenshot to focus on a specific area.
- Annotate: Add text, drawings, or emojis to enhance your screenshot.
Sharing Screenshots
- Share your screenshot via messaging apps, social media, or email directly from the gallery.
4. Saving and Organizing Screenshots
Keeping your screenshots organized is essential for easy access.
Creating Screenshot Albums
- Organize your screenshots into albums based on categories or events.
Deleting Unwanted Screenshots
- Regularly go through your gallery and delete screenshots you no longer need to free up storage space.
How To Make Tools In Little Alchemy: Crafting Magic From The Elements
FAQs
Q: Can I take a screenshot on an LG phone with a broken Power button?
A: Yes, you can use alternative methods like gesture shortcuts or voice commands to capture screenshots without the Power button.
Q: Where can I find my screenshots after taking them?
A: Your screenshots are typically saved in the “Screenshots” folder in your gallery app.
Q: Can I capture a specific portion of the screen?
A: Absolutely! After taking a screenshot, use the editing tools to crop and focus on the desired area.
Q: Do LG phones support capturing GIFs or screen recordings?
A: Some LG models offer this feature. Check your phone’s settings to see if it’s available.
Q: How can I take a scrolling screenshot on my LG phone?
A: Use the Capture+ feature to take scrolling screenshots of webpages or long chats.
Q: Can I change the default location for saving screenshots?
A: Yes, you can change the save location in your phone’s settings under “Storage.”
Conclusion
Congratulations! You’ve now mastered the art of screenshotting on an LG phone. Whether you’re a seasoned LG user or new to the brand, these techniques will help you capture and share important moments with ease. Remember to keep your screenshots organized and delete unnecessary ones to keep your device clutter-free. Now, go ahead and capture those memorable moments effortlessly.