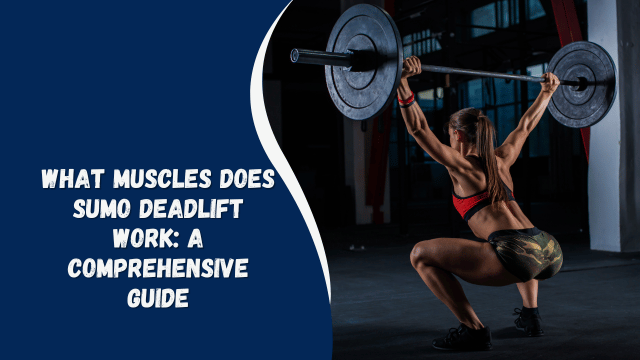how to reply all in gmail Comprehensive Guide
In today’s digital age, email has become an essential means of communication for both personal and professional purposes. Gmail, being one of the most popular email platforms, offers a plethora of features to enhance user experience and productivity. One such feature is “Reply All,” which allows you to respond to multiple recipients in a group email. In this article, we will guide you on how to use the “Reply All” function effectively and provide some tips on managing group emails in Gmail.
1. What is “Reply All” in Gmail?
“Reply All” is a powerful feature in Gmail that allows you to respond to an email sent to a group of recipients, including the original sender and all the other recipients listed in the email thread. It comes in handy when you want to keep everyone informed, collaborate, or share your thoughts with the entire group.
2. How to Access the “Reply All” Function?
Accessing the “Reply All” function is simple and straightforward. When you open an email that was sent to multiple recipients, you’ll see several options at the bottom of the email. Look for the “Reply All” button, which looks like two curved arrows pointing to the left. Click on this icon to initiate the “Reply All” action.
3. Understanding the “Reply All” Icon
The “Reply All” icon is represented by two arrows going in opposite directions. It is vital to distinguish this icon from the regular “Reply” icon, which only sends your response to the original sender of the email. Using the correct icon ensures that your response reaches everyone in the group.
4. The Difference Between “Reply” and “Reply All”
Before using the “Reply All” function, it’s essential to understand the difference between “Reply” and “Reply All.” When you click “Reply,” your response will be directed only to the person who sent you the email. On the other hand, “Reply All” sends your response to everyone who received the original email.
5. Using “Reply All” Responsibly
While “Reply All” can be a valuable tool, it must be used responsibly to avoid cluttering everyone’s inbox with unnecessary responses. Consider whether your reply is relevant to the entire group before clicking on the “Reply All” button.
6. Adding and Removing Recipients in the Reply
When using “Reply All,” you may want to include additional recipients or exclude some from receiving your response. Gmail allows you to modify the recipient list before sending your reply. Simply add or remove email addresses in the “To” or “Cc” fields as needed.
7. Managing Group Emails
Group emails can quickly become overwhelming if not managed efficiently. Here are some tips for better group email management:
7.1. Creating and Naming Email Groups
To streamline communication, Gmail enables you to create email groups and assign them specific names for easy reference. This simplifies the process of sending emails to specific sets of people.
7.2. Adding and Removing Contacts from Groups
Flexibility is key when managing group emails. Learn how to add or remove contacts from your designated email groups to keep your recipient lists up to date.
7.3. Sending Group Emails
Master the art of composing and sending group emails to ensure your messages reach the intended recipients promptly.
8. Best Practices for Group Email Communication
To optimize your group email experience, adhere to these best practices:
9. Avoiding Common Pitfalls
To ensure smooth communication when using “Reply All,” it’s essential to be aware of common pitfalls and how to avoid them:
9.1. Check the Recipient List Carefully
Before hitting the “Reply All” button, double-check the recipient list to ensure that you genuinely need to send your response to all recipients. Accidentally including unintended recipients can lead to confusion and privacy concerns.
9.2. Consider Using “Bcc” for Privacy
When sending an email to a large group of people who may not know each other, consider using the “Bcc” (Blind Carbon Copy) option instead of “Reply All.” “Bcc” conceals the email addresses of all recipients, ensuring privacy and reducing the risk of spam.
9.3. Be Mindful of Replying to Large Groups
Replying to a large group email can result in numerous responses, creating a flood of messages in everyone’s inbox. To prevent overwhelming recipients, consider replying privately to the sender or using a more targeted approach.
10. Customizing Your “Reply All” Settings
Gmail offers users the flexibility to customize various settings, including those related to the “Reply All” feature. To access these settings, follow these steps:
- Click on the gear icon in the top-right corner of your Gmail inbox.
- Select “See all settings” from the drop-down menu.
- Navigate to the “General” tab.
- Look for the “Reply behavior” section.
- Choose your preferred “Reply All” setting from the available options.
- Click “Save Changes” at the bottom of the page to apply your preferences.
By customizing your “Reply All” settings, you can tailor your Gmail experience to suit your communication needs.
11. Gmail Keyboard Shortcuts for Efficiency
Gmail offers a range of keyboard shortcuts that can significantly improve your productivity when using “Reply All” and other email functions. Learning and incorporating these shortcuts into your email routine can save you time and effort. Here are some essential Gmail keyboard shortcuts:
- “R”: Reply to the email sender.
- “A”: Reply to all recipients.
- “C”: Compose a new email.
- “E”: Archive the selected email.
- “F”: Forward the email.
- “N”: Move to the next email.
- “P”: Move to the previous email.
- “S”: Star the email.
- “U”: Return to the inbox.
Experiment with these shortcuts to find the ones that best suit your workflow and enhance your email efficiency.
12. Staying Organized with Labels and Filters
As your email inbox fills up with various messages, it becomes crucial to stay organized for easy retrieval and management. Gmail offers labeling and filtering features that can help you keep your emails categorized and structured. Here’s how to make the most of these tools:
12.1. Creating Labels
Labels function similarly to folders, allowing you to group related emails together. To create a label, follow these steps:
- In your Gmail inbox, find the “Labels” section on the left sidebar.
- Click on the “+ Create new label” option.
- Enter a name for your label and click “Create.”
12.2. Applying Labels to Emails
After creating labels, you can apply them to individual emails. Select the email you wish to label, click on the “Label” icon (it looks like a tag), and choose the appropriate label from the list.
12.3. Using Filters
Gmail filters automatically sort incoming emails based on criteria you set. To create a filter, do the following:
- Click on the search bar at the top of your Gmail inbox.
- Enter the search criteria for the emails you want to filter (e.g., specific senders, subject keywords).
- Click on the downward-facing arrow at the right end of the search bar.
- Select “Create filter.”
- Choose the actions you want Gmail to perform when it detects emails matching the criteria.
- Click “Create filter” to apply the filter.
By effectively utilizing labels and filters, you can declutter your inbox and locate important emails with ease.
13. Utilizing Gmail Add-ons and Extensions
To further enhance your Gmail experience, consider exploring and incorporating add-ons and extensions. These additional tools can extend Gmail’s functionality and boost your productivity. Some popular add-ons and extensions include:
- Boomerang: Allows you to schedule emails to be sent at a later time, set up reminders, and manage follow-ups.
- Grammarly: Assists with writing by checking grammar, spelling, and punctuation in real-time.
- Mailtrack: Provides read receipts for your sent emails.
- Unroll.Me: Helps you unsubscribe from unwanted email subscriptions.
Remember to research and choose add-ons and extensions that align with your needs and preferences.
14. Gmail Mobile App: “Reply All” on the Go
Gmail’s mobile app allows you to stay connected and respond to emails even while you’re on the move. The “Reply All” function is readily available on the Gmail app, ensuring you can collaborate with colleagues or friends regardless of your location.
To use “Reply All” on the Gmail mobile app:
- Open the email you wish to respond to.
- Tap the three dots in the top-right corner.
- Select “Reply All” from the menu.
Enjoy the convenience of managing group emails and staying productive from your mobile device.
Conclusion
In conclusion, mastering the “Reply All” feature in Gmail is a valuable skill that can greatly improve your email communication within groups. By understanding its purpose, using it responsibly, and customizing your settings, you can ensure a seamless email experience. Additionally, employing Gmail shortcuts, staying organized with labels and filters, and exploring add-ons and extensions will further enhance your productivity.
As you navigate the vast landscape of email communication, remember to be mindful of email etiquette, especially when responding to group emails. By following the tips and best practices outlined in this guide, you can harness the power of “Reply All” to its fullest potential and elevate your overall email experience.
FAQs
Can I use “Reply All” in Gmail for professional communication?
Absolutely! “Reply All” can be helpful for professional communication, especially when collaborating with teams.
What should I do if I accidentally use “Reply All” in the wrong email thread?
If you mistakenly use “Reply All,” don’t panic. Apologize to the group, and if necessary, clarify your response.
Is there a limit to the number of recipients I can include in a “Reply All” response?
Gmail imposes a limit on the number of recipients in an email, typically around 500 recipients. Be mindful of this when using “Reply All.”
Can I customize my “Reply All” settings in Gmail?
Yes, Gmail allows you to customize various settings, including “Reply All.” Explore the settings menu to personalize your email experience.
Is it considered rude to use “Reply All” in certain situations?
Yes, using “Reply All” unnecessarily or for jokes can be seen as rude and may annoy other email recipients. Exercise discretion when utilizing this feature.