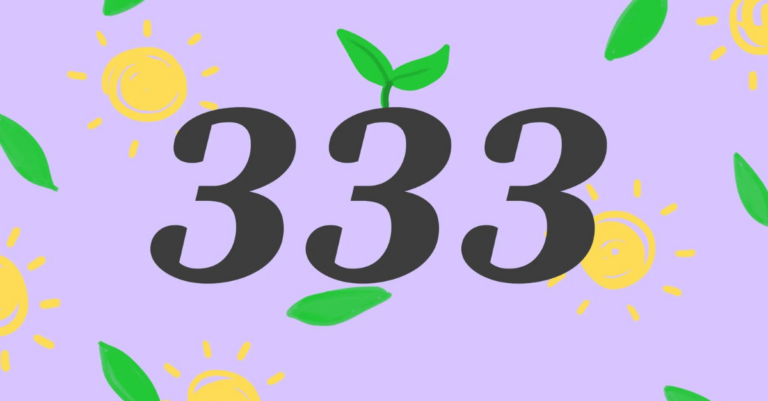How to Make a Video Loop on iPhone
In today’s digital age, videos have become an integral part of our lives. Whether you’re capturing precious moments, creating content for social media, or just having fun, the iPhone offers a plethora of features to enhance your video experience. One such feature is creating a video loop. In this article, we will walk you through the simple steps to make a video loop on your iPhone.
Understanding Video Loops
Before we dive into the “how-to” part, let’s understand what a video loop is. A video loop is a short clip that plays repeatedly, creating a continuous loop effect. It’s perfect for adding a touch of creativity to your videos, emphasizing a specific moment, or simply creating engaging content.
Why Use Video Loops?
Video loops can be used for various purposes:
1. Captivating Social Media Posts
Video loops can grab your audience’s attention and keep them engaged on platforms like Instagram and TikTok. A well-crafted loop can make your content stand out in a sea of static images and videos.
2. Highlighting Key Moments
Looping a particular scene or action in your video helps viewers focus on the most important parts. This can be especially useful for tutorials, product demos, or showcasing a specific event.
3. Creating Memorable Memories
Looping a memorable moment, such as your child’s first steps or a breathtaking sunset, allows you to relive those experiences in a continuous loop, evoking nostalgia and joy.
Making a Video Loop on iPhone
Now, let’s get down to the nitty-gritty of creating a video loop on your iPhone. Follow these simple steps:
How to Connect HomePod to WiFi
Step 1: Open Your Video
- Start by unlocking your iPhone and navigating to the Photos app.
- Locate the video you want to loop and tap on it to open it.
Step 2: Edit Your Video
- Once the video is open, tap on the “Edit” button in the top-right corner.
Step 3: Choose the Range
- To create a loop, you need to choose a specific range within the video. Drag the sliders to select the portion you want to loop.
Step 4: Loop the Video
- After selecting the range, tap the “Loop” icon (usually looks like two arrows forming a circle). This will set your chosen portion to play in a continuous loop.
Step 5: Save Your Loop
- Once you’re satisfied with your loop, tap “Done” in the bottom-right corner.
- Then, tap “Save as New Clip” to save the looped video as a separate file.
Step 6: Share Your Loop
- Your looped video is now ready to be shared. You can send it to friends and family, post it on social media, or keep it for your personal collection.
Conclusion
Creating a video loop on your iPhone is a simple yet effective way to enhance your video content. Whether you’re looking to engage your audience on social media, emphasize key moments, or relive cherished memories, the iPhone’s built-in features make it easy to add that extra flair to your videos.