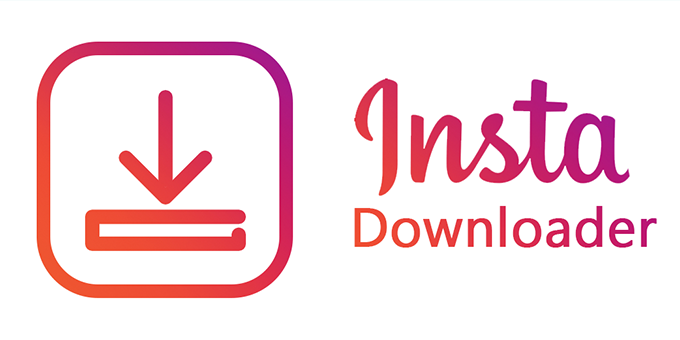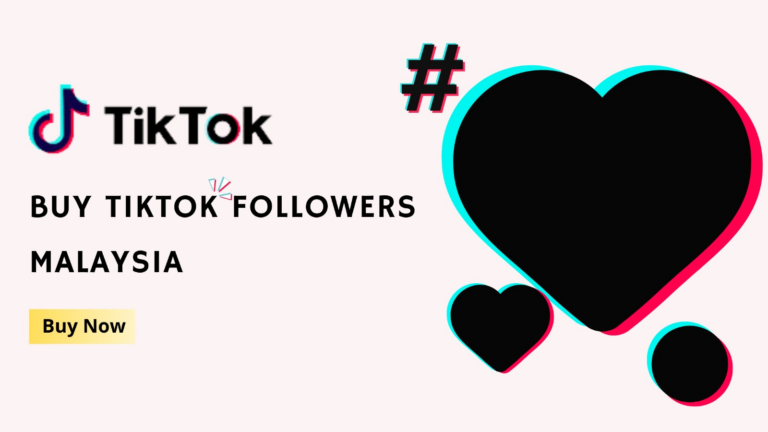How to Do Subscript On Mac? [Complete Guide]
Just got a new Mac and getting accustomed to using it? Wondering how to create subscript text on your Mac? You’ve come to the right place!
Transitioning to a Mac offers numerous benefits, but it also comes with its own learning curve, especially for new users. Among the common inquiries from beginners are how to utilize subscript and type exponents on a Mac.
If you’re seeking answers to these questions, you’re in luck! We’re here to address all your concerns and provide clear guidance.
How To Type Subscript On Macbook Air?
Even if you are using a Mac laptop or MacBook Air, the procedure to type a subscript is the same as the operating system, and the keyboard structure is the same. Subscript is the most common question that users have as the keyboard structure, and the operations are slightly different from that of Windows PCs. In Mac OS, it may take some extra effort to activate subscripts.
However, using the correct keystrokes can make your PC active for such entries; here is what you can do to type Subscript on MacBooks:
Step 1: Navigate to the Pages program on your computer.
Step 2: Enter the text as usual.
Step 3: In the sidebar, you would be able to see a wheel-like option. Click that. Here all of the advanced options would appear.
Step 4: Here, you would be able to see an option called the ‘baselines.’ Ideally, the selection here would by default be ‘default.’ But, clicking on the dialogue box, you would be able to see ‘superscript’ and ‘subscript’ as an option.
Step 5: You would now have to click on ‘subscript’ and then type in as usual. Post this, your text would look something like this:
How to Type Superscript on Macbook air?
Now that you’ve mastered entering subscript data into a file, understanding how to input superscripts shouldn’t be too challenging. Here’s how you can do it:
Step 1: Navigate to the Pages program on your computer.
Step 2: Enter the text as usual.
Step 3: In the sidebar, you’ll find a wheel-like option. Click it to reveal all the advanced options.
Step 4: Look for the ‘baselines’ option. By default, it should be set to ‘default.’ However, clicking on the dialogue box will reveal ‘superscript’ as an option.
Step 5: Click on ‘superscript’ and then type in your text as usual. After this, your text will appear with the superscript formatting.
How To Do Subscript On Mac Google Docs?
Using Google Docs on macOS makes it easy to toggle in and out of subscript mode without much hassle. This is because the shortcuts for Google Docs are consistent across all devices. Therefore, if you’re a regular Google Docs user on Windows, you can seamlessly write subscripts and superscripts on a Mac as well. Here are the key combinations you need to know:
- Since Macs don’t have a Ctrl key, you can use the Command key instead. To enter subscript mode, press ‘Command and .’ simultaneously.
- Similarly, to exit subscript mode, press ‘Command and .’ again.
How to Type Superscript in Mac Google Docs?
Applying subscripts and superscripts in Google Docs is quite similar. To simplify the task, adjacent keys are designated for entering and exiting these modes. If you’re using a Mac device, here are the shortcuts you should know:
- To enter superscript mode, press COMMAND and , simultaneously. Then, type what you need in the space provided.
- To exit superscript mode, press COMMAND and , again.
Concluding Thoughts
There you have it! You’ve learned how to create subscripts on Mac, and not only that, you now know how to type exponents on Mac across various Apple devices, including MacBook Air, as well as in Google Docs.
While the shortcuts remain consistent across all Apple devices, they may vary in Google Docs due to its distinct set of operations and services. If you’re not keen on using shortcut keys, you can also access these options by navigating to Format > Baseline > Subscript/Superscript.