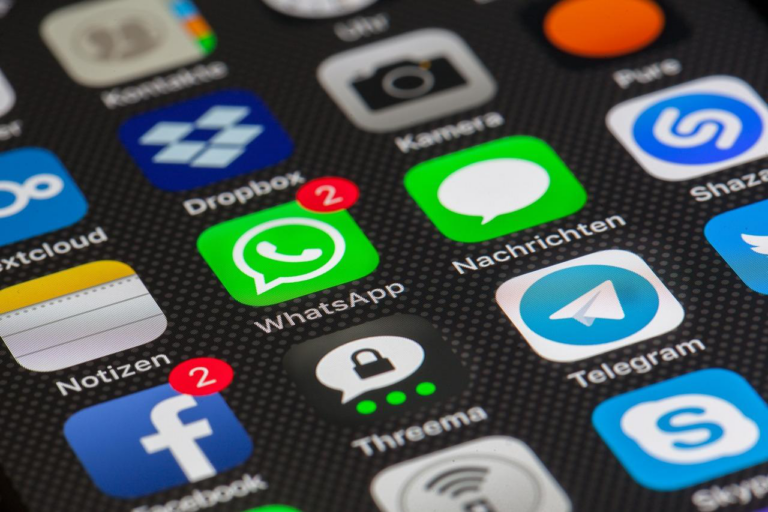Inspect Element on iPhone: A Comprehensive Guide
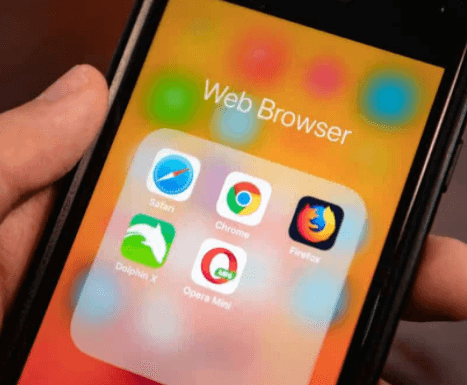
In the digital age, where smartphones have become an integral part of our lives, understanding how to inspect elements on an iPhone can be a valuable skill. Whether you’re a tech enthusiast, a web developer, or simply curious about the inner workings of websites, this guide will walk you through the process of inspecting elements on your iPhone.
The ability to inspect element iPhone on a webpage is a powerful tool for web developers, designers, and curious individuals. It allows you to delve into the structure of a webpage, view its underlying code, and make real-time changes for debugging or experimentation. In this article, we will focus on how to use the inspect element feature on an iPhone, specifically within the Safari browser.
What is Inspect Element?
Inspect Element is a feature found in web browsers that allows users to view and manipulate the HTML, CSS, and JavaScript code of a webpage. It provides insights into how a webpage is constructed and offers a real-time editing environment for developers to test changes before implementing them permanently.
Why Inspect Element on iPhone?
Inspecting elements on an iPhone can be beneficial for various reasons:
- Web Development: For developers, it’s essential to ensure that websites are mobile-friendly and responsive on iPhones. Inspecting elements helps identify and fix issues.
- Design and UX Testing: Designers can assess how a webpage appears on an iPhone screen and make adjustments to enhance the user experience.
- Learning: If you’re interested in web development, inspecting elements is an excellent way to learn about HTML, CSS, and JavaScript.
Accessing Safari’s Developer Tools
Enabling Developer Mode
To begin inspecting elements on your iPhone, you need to enable Developer Mode in Safari. Here’s how:
- Open the “Settings” app on your iPhone.
- Scroll down and tap on “Safari.”
- Under the “Advanced” section, toggle on “Web Inspector.”
Opening the Web Inspector
Once Developer Mode is enabled, follow these steps to open the Web Inspector:
- Launch Safari on your iPhone.
- Visit the website you want to inspect.
- Connect your iPhone to a computer using a USB cable.
- Open Safari on your computer.
- Go to “Preferences” > “Advanced” and check the box for “Show Develop menu in menu bar.”
Now, you will see a new “Develop” option in Safari’s menu bar.
Inspecting Elements on a Webpage
Navigating the Elements Tab
With the Web Inspector open, click on the “Develop” menu in Safari on your computer, and select your iPhone from the list. You will now have access to the Elements tab, which displays the HTML structure of the webpage.
Modifying HTML and CSS
You can inspect and modify HTML and CSS elements by clicking on them in the Elements tab. To make changes, double-click on the code, and a text editor will appear, allowing you to edit the code directly.
Analyzing Page Resources
The Resources tab in the Web Inspector provides insights into the assets and resources loaded by a webpage, including images, stylesheets, and scripts. This can help you understand how a webpage’s content is delivered and optimize its performance.
Debugging JavaScript
Inspect Element also allows you to debug JavaScript code on a webpage. You can set breakpoints, step through code, and identify errors that might affect a website’s functionality.
Network Monitoring
The Network tab in the Web Inspector displays all network requests made by a webpage, including AJAX requests, image loading, and API calls. This is invaluable for diagnosing and optimizing a website’s performance.
Mobile Responsiveness Testing
Inspecting elements on an iPhone is particularly useful for testing how a webpage responds to different screen sizes and orientations. You can simulate various devices and view the changes in real-time.
Common Use Cases
Checking for Website Errors
Inspect Element can help you identify and rectify errors such as broken links, missing images, or incorrect HTML markup.
Optimizing Website Performance
By analyzing resources and network requests, you can improve a website’s load times and overall performance.
Debugging Mobile-Friendly Issues
Inspecting elements allows you to spot and fix issues that affect a website’s appearance and functionality on iPhones.
Privacy and Security Concerns
While inspecting elements is a valuable tool, it’s essential to use it responsibly. Avoid making unauthorized changes to websites, and be mindful of privacy and security concerns.
Best Practices for Inspecting Elements
To make the most of inspecting elements on an iPhone, here are some best practices to keep in mind:
- Use it for learning and development purposes.
- Respect website owners’ content and permissions.
- Document your changes and experiments.
- Stay updated with the latest web technologies.
Troubleshooting Tips
If you encounter issues while using Inspect Element on your iPhone, try clearing your browser cache, restarting Safari, or checking for software updates.
Conclusion
Inspecting elements on an iPhone can be an invaluable skill for web developers, designers, and anyone interested in understanding how websites work. By following the steps outlined in this guide, you can harness the power of Inspect Element to enhance your web experiences.