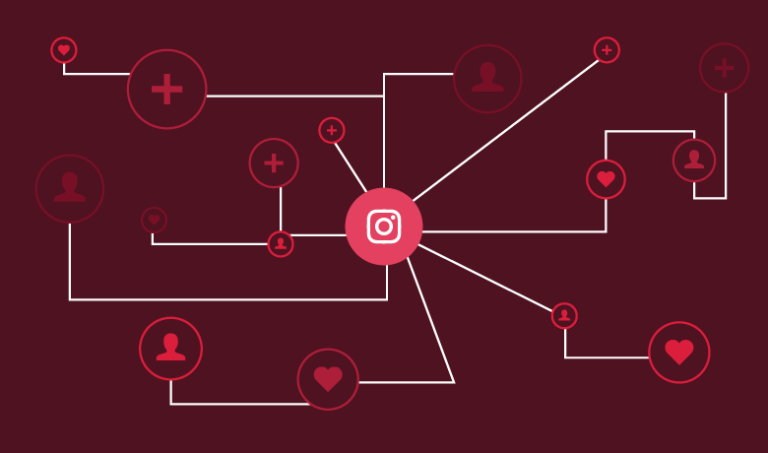How to Stop Instagram from Saving Posts to Camera Roll: A Comprehensive Guide

In a world dominated by social media, Instagram stands as one of the most popular platforms for sharing photos and videos. However, one pesky issue that users often encounter is the automatic saving of posts to their camera roll. This can quickly clutter up your device’s storage and compromise your privacy. If you’re wondering how to stop Instagram from saving posts to the camera roll, you’re in the right place. This article provides you with an in-depth guide to regain control over your media sharing experience and maintain a clutter-free camera roll.
How to Stop Instagram from Saving Posts: A Step-by-Step Guide
Disable Auto-Save Feature
Instagram has an auto-save feature that, by default, automatically saves every post you like or share to your camera roll. To disable this feature:
- Open your Instagram profile.
- Tap on the three horizontal lines in the top-right corner to open the menu.
- Go to “Settings.”
- Scroll down and select “Account.”
- Find and tap on “Original Photos” under the “Posts” section.
- Toggle off the “Save Original Photos” option.
Clear Cache and Data
Sometimes, cached data can lead to glitches and unexpected behaviors. To prevent Instagram from saving posts, try clearing the cache and data:
- Navigate to your device’s settings.
- Select “Apps” or “Applications Manager,” depending on your device.
- Find and tap on Instagram.
- Choose “Storage.”
- Tap “Clear Cache” and “Clear Data.”
Use Instagram’s Archive Feature
Instagram offers an Archive feature that lets you hide posts from your profile without deleting them. This can help declutter your camera roll:
- Open Instagram and go to your profile.
- Find the post you want to hide and tap on it.
- Tap the three dots in the top-right corner.
- Select “Archive” to remove the post from your profile.
Revoke Instagram’s Photo Access
To prevent Instagram from accessing your photos, follow these steps:
- Open your device’s settings.
- Scroll down and select “Privacy” or “Permissions.”
- Tap on “Photos.”
- Find Instagram in the list of apps and change its access to “Never.”
Expert Tips to Enhance Your Instagram Experience
- Organize Your Saved Posts: Use Instagram’s “Collections” feature to organize saved posts into custom folders, keeping your camera roll clutter-free.
- Review Tagged Posts: Regularly review and approve tagged photos before they appear on your profile, ensuring you have control over your shared content.
- Use Stories Wisely: Stories vanish after 24 hours, making them an excellent option for sharing content without worrying about cluttering your camera roll.
- Opt for Manual Saving: Instead of allowing automatic saving, manually save specific posts by tapping the bookmark icon underneath them.
How Is Having A Security System For Your Home A Risk Management Strategy?
Frequently Asked Questions (FAQs)
Q: How can I find the “Save Original Photos” option in settings?
A: To find the “Save Original Photos” option, open the Instagram app, go to your profile, access settings, select “Account,” and scroll down to find the option under “Posts.”
Q: Can I retrieve photos I’ve archived?
A: Yes, you can. To retrieve archived photos, go to your profile, tap the three horizontal lines, select “Archive,” choose “Posts,” and select the photo you want to unarchive.
Q: Will revoking Instagram’s photo access affect other apps?
A: No, revoking Instagram’s photo access will only affect Instagram. Other apps will still be able to access your photos if you’ve granted them permission.
Q: Can I hide posts from specific users without unfollowing them?
A: Yes, you can. Use the “Mute” feature to hide posts from specific users without unfollowing them. Their posts will no longer appear on your feed.
Q: What happens to my saved posts if I uninstall Instagram?
A: Uninstalling Instagram will not affect your saved posts. However, if you reinstall the app, you’ll need to log in to access your saved content.
Q: Can I prevent Instagram from saving posts only for specific tags?
A: Unfortunately, Instagram’s settings don’t allow you to prevent saving posts for specific tags. It’s an all-or-nothing feature.
Conclusion
With the steps outlined in this guide, you can easily take control of your Instagram experience and prevent unwanted clutter in your camera roll. By disabling auto-save features, utilizing the Archive function, and managing app permissions, you’ll be able to enjoy Instagram without worrying about your photos overwhelming your device’s storage. Remember, maintaining a clutter-free camera roll is just a few taps away!