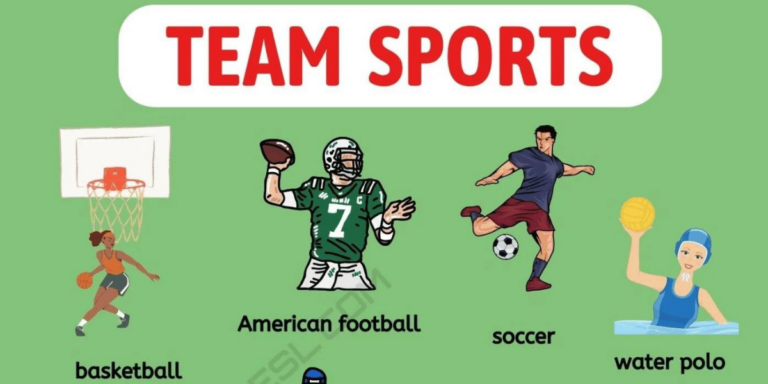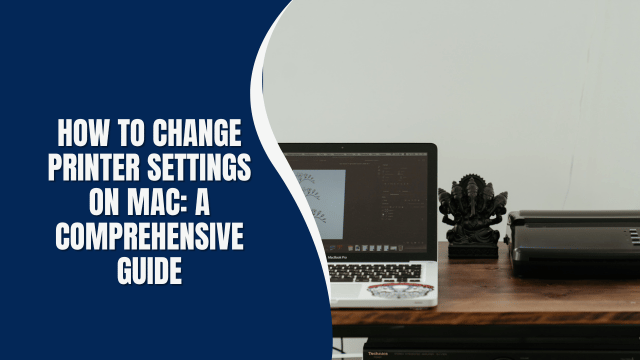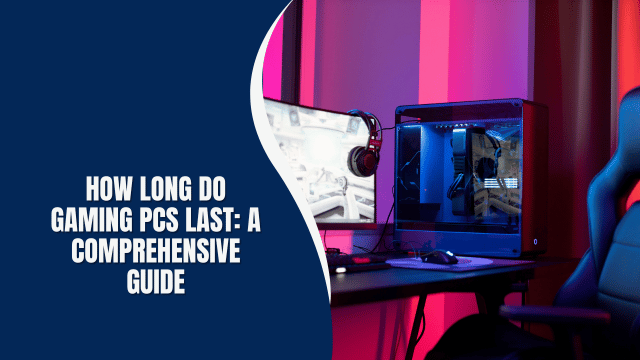How to Screenshot on iPhone Without Home Button: A Comprehensive Guide
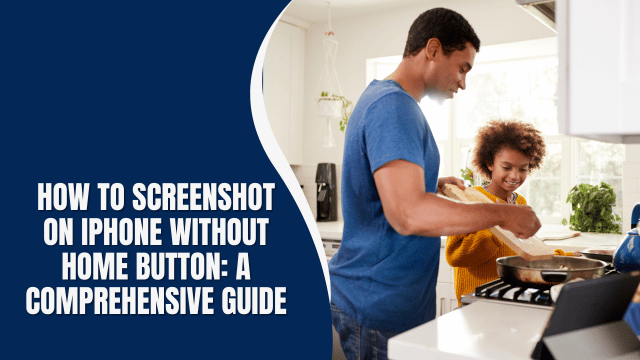
In today’s digital age, taking screenshots on your iPhone has become an indispensable skill. Whether you want to capture a funny meme, save important information, or document a conversation, knowing how to take a screenshot is a must. However, with the introduction of iPhones without a home button, some users may be left wondering how to perform this seemingly simple task. Fear not! In this article, we will walk you through various methods to screenshot on your iPhone without a home button.
1. The Classic Method – Side Button + Volume Up
If you’ve recently upgraded to an iPhone model without a home button, don’t worry; taking a screenshot is still incredibly straightforward. Here’s how:
- Press the Side Button: The Side Button, located on the right side of your iPhone, replaces the home button’s functions.
- Simultaneously Press the Volume Up Button: While holding down the Side Button, press the Volume Up Button on the left side of your iPhone.
- Capture the Screenshot: Release both buttons quickly, and your screen will flash white, indicating that the screenshot has been taken.
- View the Screenshot: The screenshot will appear in the lower-left corner of your screen. You can tap on it to access editing options or swipe it off the screen to save it in your Photos.
2. AssistiveTouch – A Virtual Home Button
The AssistiveTouch feature on your iPhone provides a virtual home button, making it easier to navigate without a physical button. Here’s how to use it to take screenshots:
- Enable AssistiveTouch: Go to your iPhone’s settings, tap on “Accessibility,” then select “Touch.” From there, you can enable AssistiveTouch.
- Customize Top Level Menu: Under AssistiveTouch settings, you can customize the Top Level Menu by adding the “Screenshot” function.
- Capture the Screenshot: With AssistiveTouch enabled, tap on the virtual button, select “Device,” and then choose “Screenshot.”
- Access the Screenshot: The screenshot will be captured as usual, and you can find it in your Photos.
3. Ask Siri to Take a Screenshot
If you prefer a hands-free approach, you can also ask Siri to take a screenshot for you:
- Activate Siri: Say “Hey Siri” or long-press the Side Button (depending on your settings).
- Command Siri: Say, “Take a screenshot.”
- Review the Screenshot: Siri will confirm that the screenshot has been taken, and you can access it in your Photos.
4. Use AssistiveTouch Gestures
AssistiveTouch isn’t limited to just emulating the home button. It can also be programmed to perform specific gestures, including taking screenshots:
- Set Up Custom Gesture: In the AssistiveTouch settings, create a custom gesture that simulates the “Side Button + Volume Up” action required to take a screenshot.
- Capture Screenshot with Gesture: When you’re ready to capture a screenshot, use the custom gesture you created, and the screenshot will be taken.
5. AssistiveTouch Accessibility Menu
Another handy feature within AssistiveTouch is the Accessibility Menu, which provides quick access to various functions, including taking screenshots:
- Enable Accessibility Menu: In the AssistiveTouch settings, turn on the Accessibility Menu.
- Access Screenshot Option: With the Accessibility Menu enabled, tap on it, and you’ll find an option to take a screenshot.
- Capture and Save: Tap on the screenshot option, and it will capture your screen and save it to your Photos.
How To Remove A Tooth Root At Home: A Comprehensive Guide
FAQs
How do I access my screenshots after taking them?
Once you’ve taken a screenshot, it will briefly appear in the lower-left corner of your screen. You can tap on it to access editing options or swipe it off the screen to save it in your Photos.
Can I customize the AssistiveTouch menu?
Yes, you can customize the AssistiveTouch menu by going to your iPhone’s settings, selecting “Accessibility,” then “Touch,” and finally, “AssistiveTouch.” From there, you can add or remove functions to create a personalized menu.
Is there a way to disable AssistiveTouch once I’ve enabled it?
Yes, you can disable AssistiveTouch by going to your iPhone’s settings, selecting “Accessibility,” then “Touch,” and turning off the AssistiveTouch toggle.
Can I use these methods on all iPhone models without a home button?
Yes, these methods work on all iPhone models without a home button, including the iPhone X, XS, XR, 11, 12, and newer.
Is there a limit to the number of screenshots I can take?
There’s no specific limit to the number of screenshots you can take on your iPhone. However, keep in mind that your device’s storage capacity will determine how many screenshots you can save.
Are there any apps that make taking screenshots easier?
Yes, there are third-party apps available on the App Store that offer additional screenshot features and customization options. You can explore these apps to enhance your screenshot-taking experience.
Conclusion
Taking screenshots on your iPhone without a home button may initially seem challenging, but with these methods, you’ll become a pro in no time. Whether you prefer the classic button combination, the convenience of Assistive Touch, or the hands-free approach with Siri, you now have the knowledge to capture and save anything on your screen. So, go ahead and start screenshotting with confidence!