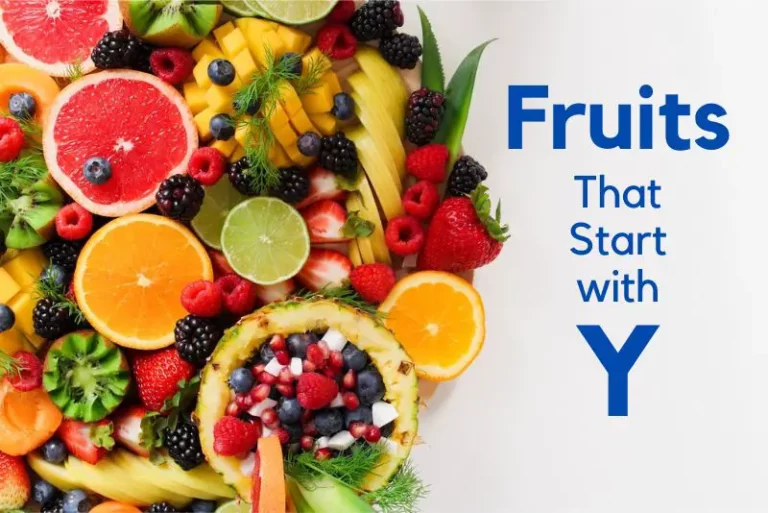How to Right Click Without a Mouse: A Comprehensive Guide

In today’s digital age, mastering computer navigation is essential. However, what if your trusty mouse suddenly gives up on you? Don’t worry; we’ve got you covered! In this article, we’ll delve into the art of right-clicking without a mouse. Whether you’re facing a mouse malfunction or simply want to improve your computer skills, you’re in the right place.
Using Keyboard Shortcuts
Keyboard shortcuts are the lifesavers of computer enthusiasts. They allow you to perform various tasks quickly and efficiently. Here’s how you can right-click using your keyboard:
- Ctrl + Shift + F10: This keyboard combination simulates a right-click on the selected item or icon. It’s handy for those who prefer using their keyboard over a mouse.
- Shift + F10: Sometimes, a simpler approach is better. This shortcut works in many applications and opens a context menu for the selected item.
- Shift + Menu Key: If your keyboard has a Menu key (usually located next to the right Ctrl key), pressing Shift and this key simultaneously will open the context menu.
Mastering Touchpad Gestures
For laptop users, touchpad gestures are a game-changer. They can mimic the functions of a mouse, including right-clicking. Here’s how:
- Two-Finger Tap: On most touchpads, simply tapping with two fingers simultaneously serves as a right-click. It’s intuitive and incredibly useful.
- Press and Hold: Another common method is to press and hold one finger on the touchpad while tapping with a second finger. This action triggers a right-click.
Utilizing Accessibility Features
Accessibility features are designed to make computing easier for everyone, including those with physical challenges. Here’s how to right-click using accessibility features:
- Mouse Keys: Enable Mouse Keys in your computer’s settings to control the mouse pointer using your keyboard’s numeric keypad. Use the “5” key to simulate a mouse click, and the “/” key to right-click.
- On-Screen Keyboard: If you’re unable to use a physical keyboard, Windows offers an on-screen keyboard with a built-in right-click function.
Additional Tips and Tricks
As we delve deeper into the world of right-clicking without a mouse, it’s worth exploring some additional tips and tricks to make your computing experience even smoother.
6. Browser Extensions
For those who spend a significant amount of time browsing the web, browser extensions can be a game-changer. Many extensions allow you to perform right-click actions with a single click. Search your browser’s extension store for options that suit your needs.
7. Virtual Trackpad
Some operating systems, like Windows, offer a virtual trackpad that can be controlled with touch gestures. This virtual trackpad mimics the functions of a physical touchpad, including right-clicking. To activate it, search for “virtual trackpad” in your computer’s settings.
8. Gestures on Graphics Tablets
If you’re a graphic designer or digital artist using a graphics tablet, gestures can be incredibly useful. Most modern graphics tablets support customizable gestures that can include right-clicking, making your creative process more efficient.
9. Accessibility Settings
Explore your computer’s accessibility settings further. These settings often provide additional options for customizing how you interact with your device. You may discover features you didn’t know existed.
10. Practice and Patience
Lastly, remember that mastering any new method of interaction takes practice. Whether you’re using keyboard shortcuts, touchpad gestures, or voice commands, give yourself time to adapt. With patience and perseverance, you’ll become proficient in no time.
How To Hide System Reserved Partition: A Comprehensive Guide
Frequently Asked Questions
How do I enable Mouse Keys on my computer?
To enable Mouse Keys on Windows, go to the Control Panel > Ease of Access Center > Make the mouse easier to use. Check the box for “Turn on Mouse Keys.”
Is there an alternative to the right-click menu?
Yes, many tasks can be accomplished without the right-click menu. For example, you can use keyboard shortcuts or navigate through the File menu in most applications.
Can I customize touchpad gestures on my laptop?
Yes, many laptops allow you to customize touchpad gestures. Check your laptop’s settings or control panel for gesture customization options.
What if my touchpad isn’t responding correctly?
If your touchpad isn’t working correctly, try updating the drivers or adjusting the touchpad settings in your computer’s control panel.
Are there third-party software options for mouse emulation?
Yes, there are third-party software applications that can provide advanced mouse emulation features, including right-click functionality.
Is it possible to right-click on a touchscreen device?
On touchscreen devices, you can typically right-click by tapping and holding on the screen. Some devices also support multi-finger gestures for right-clicking.
Conclusion
Navigating your computer without a mouse might seem challenging at first, but with the right knowledge, it can be a breeze. Whether you prefer keyboard shortcuts, touchpad gestures, or accessibility features, there’s a method that suits your needs. So, the next time your mouse decides to take a break, don’t fret—just remember these tips, and you’ll be right-clicking like a pro!