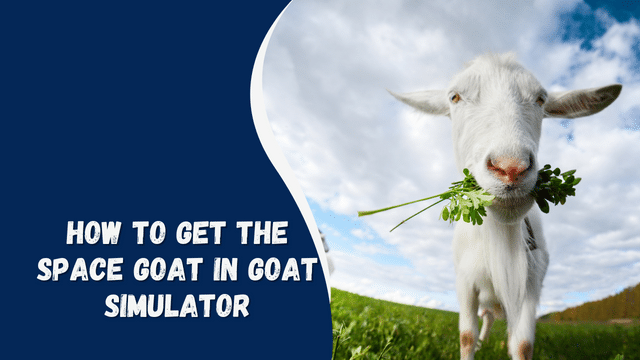How to Reset Samsung Tablet 10.1 to Factory Settings: A Comprehensive Guide

When it comes to troubleshooting your Samsung Tablet 10.1, sometimes the best solution is to reset it to its factory settings. Whether you’re dealing with performance issues, software glitches, or you simply want to wipe all the data and start fresh, performing a factory reset can be incredibly helpful. In this article, we’ll guide you through the process of how to reset your Samsung Tablet 10.1 to factory settings. So, if you’re ready to give your tablet a clean slate, keep reading!
Resetting Samsung Tablet 10.1: Step-by-Step Guide
To ensure a smooth and successful factory reset, follow these detailed steps:
Step 1: Backup Your Data
Before proceeding with the factory reset, it’s essential to back up your important data. This includes photos, videos, documents, and any other personal files. You can back up your data using Samsung Cloud, Google Drive, or an external storage device.
Step 2: Access the Settings Menu
- Open the “Settings” app from your tablet’s home screen or app drawer.
- Scroll down and tap on “General Management.”
- Select “Reset,” then tap on “Factory data reset.”
Step 3: Initiate the Factory Reset
- Read the information provided about the reset process.
- Scroll down and tap on “Reset.”
- If you have set up a screen lock, enter your PIN, password, or pattern.
- Tap “Delete all” to confirm the factory reset.
Step 4: Wait for the Reset to Complete
Your tablet will now begin the factory reset process. This might take a few minutes, so be patient. Once the reset is complete, your tablet will restart, and you’ll be greeted with the initial setup screen.
Step 5: Set Up Your Tablet
Follow the on-screen prompts to set up your tablet, including language preferences, Wi-Fi connection, and Google account.
Expert Tips for a Successful Factory Reset
While the process of resetting your Samsung Tablet 10.1 is relatively straightforward, there are a few additional tips that can help ensure a smooth and successful reset:
Back Up Your Data Regularly
It’s always a good practice to back up your data regularly, even when you’re not planning a factory reset. This way, you’ll have a recent copy of your important files in case anything goes wrong. Cloud storage services like Samsung Cloud, Google Drive, or even a physical external storage device can be incredibly helpful for this purpose.
Check for System Updates Before Resetting
Before you proceed with the factory reset, it’s a good idea to check if there are any pending system updates. Sometimes, software glitches can be resolved simply by updating your tablet’s operating system. If updates are available, install them and see if the issues persist before opting for a reset.
Remove Your Google Account
While setting up your tablet after a reset, you’ll need to log in with your Google account. To avoid any complications during the setup process, it’s recommended to remove your Google account from the tablet before performing the factory reset. You can do this by going to “Settings,” selecting “Accounts,” and then removing your Google account.
Keep Your Tablet Charged
Make sure your tablet has sufficient battery charge before initiating a factory reset. A sudden loss of power during the reset process could potentially lead to software corruption. Ideally, your tablet should have at least 50% battery life or be connected to a power source during the reset.
Perform a Soft Reset First
If you’re experiencing minor issues with your tablet’s performance, consider performing a soft reset before opting for a factory reset. A soft reset involves restarting your tablet, and it can often resolve temporary glitches without erasing your data.
External Link: Samsung Support Page – Factory Reset Guide
For more detailed instructions and troubleshooting tips, you can visit Samsung’s official support page. This page provides step-by-step guidance on performing a factory reset, along with answers to frequently asked questions.
Ensuring a Smooth Reset Process
While resetting your Samsung Tablet 10.1 to factory settings can be a straightforward process, it’s essential to take a few extra precautions to ensure everything goes smoothly. Follow these additional steps to make the reset process seamless:
Securely Erase Personal Data
Before initiating the reset, ensure that you’ve erased all personal data that you don’t want to be permanently deleted. This includes contacts, messages, and any sensitive information. You can do this by going to the “Settings” app, selecting “Privacy,” and then choosing options like “Erase all data” or “Factory data reset.”
Disconnect Accounts and Services
If your tablet is connected to accounts and services like email, social media, or cloud storage, make sure to disconnect them before proceeding with the reset. This prevents any unexpected synchronization or data conflicts during the setup process after the reset.
Remove SD Card and SIM Card
If your tablet uses an SD card for extra storage or has a SIM card for cellular connectivity, it’s advisable to remove both cards before performing the factory reset. This precaution ensures that no data is accidentally wiped from these external storage options.
Mastering 1v1 Battles On COD Mobile – Tips And Strategies
Keep it Cool
Heat can affect the performance of electronic devices, including tablets. To prevent overheating during the reset process, make sure your tablet is in a cool environment and not exposed to direct sunlight. This can help avoid potential glitches caused by high temperatures.
Update Apps After Reset
After completing the factory reset and setting up your tablet, you’ll need to reinstall apps and update them to their latest versions. This can help ensure that you have the most up-to-date and stable versions of apps, reducing the chances of encountering bugs.
Commonly Asked Questions (FAQs)
How Do I Perform a Hard Reset on Samsung Tablet 10.1?
Performing a hard reset involves forcing your tablet to restart when it becomes unresponsive. To do this, press and hold the Power button and the Volume Down button simultaneously for about 10 seconds. Release the buttons when the Samsung logo appears.
Will a Factory Reset Remove System Updates?
Yes, a factory reset will revert your tablet to its original software version, removing any system updates that were installed. After the reset, you’ll need to update your tablet’s software again.
Can I Recover Data After a Factory Reset?
No, a factory reset erases all data from your tablet’s internal storage. Make sure to back up your data before performing a reset to avoid losing important files.
What Should I Do If My Tablet Freezes During the Reset?
If your tablet becomes unresponsive or freezes during the reset process, perform a hard reset (as mentioned earlier). If the issue persists, consider seeking professional help.
How Often Should I Reset My Tablet to Factory Settings?
Factory resets should be performed sparingly, usually when you encounter significant software issues or want to sell or give away your tablet. Regular maintenance and updates can help prevent the need for frequent resets.
Is It Possible to Cancel a Factory Reset Once It’s Started?
No, once you confirm the factory reset, the process cannot be canceled. Make sure you’re ready to proceed before confirming.
Conclusion
Resetting your Samsung Tablet 10.1 to factory settings can be a powerful troubleshooting tool. Whether you’re looking to improve performance or start anew, following the steps outlined in this guide will help you achieve a successful factory reset. Remember to back up your data and follow the instructions carefully to avoid any complications.
So, if you’re ready to give your tablet a fresh start, follow the steps above and enjoy a smooth, optimized experience with your Samsung Tablet 10.1.