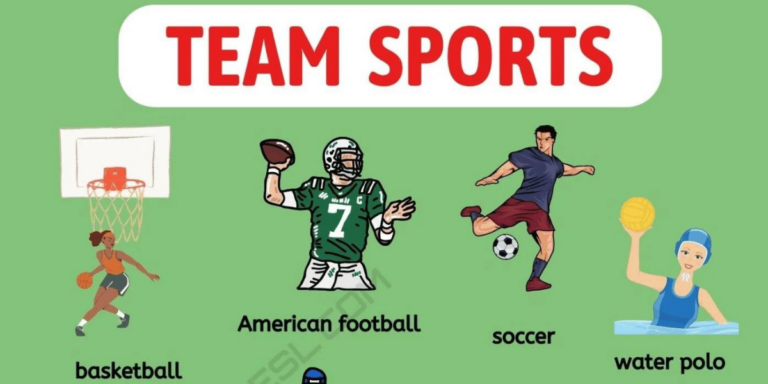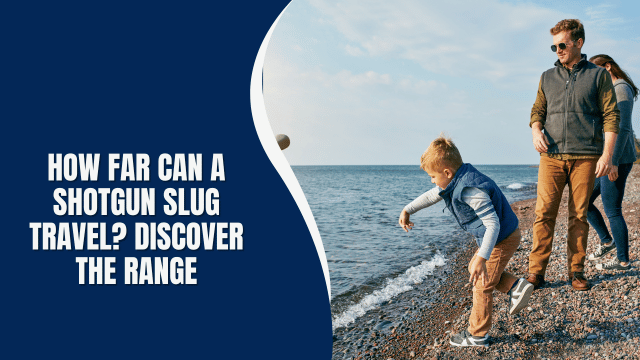How to Print in Color on Mac: A Step-by-Step Guide
Introduction
Printing in color on your Mac can add vibrancy and clarity to your documents and images. Whether you’re creating colorful brochures, vivid photos, or simply want to make your documents stand out, knowing how to print in color is essential. In this article, we’ll provide a step-by-step guide on how to achieve vibrant color prints on your Mac.
Why Print in Color Matters
Before we dive into the how-to, let’s briefly discuss why printing in color is important. Colorful prints are visually appealing and can enhance the impact of your documents. Whether you’re a student working on a presentation, a business professional creating marketing materials, or a home user looking to print family photos, understanding how to print in color will elevate your output.
For those looking to dispose of unused toner cartridges responsibly, consider options to sell toner and reduce waste.
Setting Up Your Printer
The first step in printing in color on your Mac is to ensure that your printer is set up correctly. Follow these steps:
1. Connect Your Printer
- Plug your printer into your Mac using a USB cable or ensure it’s connected to the same Wi-Fi network.
2. Install Printer Drivers
- Check if your Mac has the necessary drivers for your printer. If not, visit the manufacturer’s website and download the latest drivers.
3. Select the Right Printer
- Open ‘System Preferences’ on your Mac, click on ‘Printers & Scanners,’ and select your printer from the list.
Adjusting Color Settings
To get the best color output, you need to adjust your color settings:
4. Open the Document
- Open the document or image you want to print.
5. Click on ‘File’
- Click on ‘File’ in the top menu bar and select ‘Print.’
6. Choose ‘Quality & Media’
- In the print dialog, click on ‘Quality & Media’ to access color settings.
7. Select ‘Color Options’
- Depending on your printer model, you may find different color options. Choose ‘Color’ or ‘Color Options.’
8. Choose ‘Color Mode’
- Select ‘Color’ or ‘Auto’ to enable color printing.
9. Adjust Color Settings
- You can further customize color settings, such as saturation and brightness, to suit your preferences.
Paper Selection
Choosing the right paper can significantly impact the quality of your color prints:
10. Use High-Quality Paper
- Select premium quality paper to ensure that colors appear vibrant and true to life.
11. Check Paper Size
- Ensure that the paper size in the print settings matches the size of the paper in your printer tray.
Printing Your Document
Now that your settings are adjusted and you’ve selected the right paper, it’s time to print your document:
12. Click ‘Print’
- Click the ‘Print’ button in the print dialog.
13. Check Print Preview
- Review the print preview to ensure your document looks as expected.
14. Confirm Printing
- Click ‘Print’ again to confirm and start the printing process.
15. Enjoy Your Colorful Print
- Once the printing is complete, admire your colorful document or image.
Conclusion
Printing in color on your Mac is a simple process that can significantly enhance the visual impact of your documents and images. By following these steps and adjusting your settings, you can achieve vibrant and professional-looking prints.
FAQs
Can I print in color on any Mac printer?
Most modern Mac printers support color printing. However, it’s essential to check your printer’s specifications to ensure color capabilities.
Do I need special software for color printing on a Mac?
No, Mac OS comes with built-in color printing support. You can adjust color settings in the print dialog.
What should I do if my color prints appear faded or inaccurate?
Check your ink or toner levels, and make sure you’re using high-quality paper. If the issue persists, consider calibrating your printer.
Can I print color photos from my Mac?
Yes, you can print color photos using your Mac. Be sure to select the appropriate photo paper and settings for the best results.
Is there a way to save on ink when printing in color?
To save on ink, you can choose draft mode or grayscale printing when color accuracy isn’t critical.