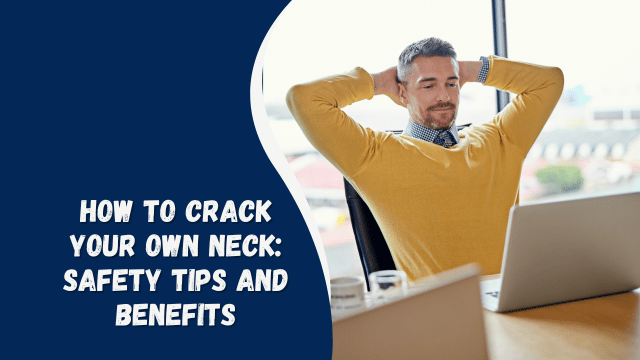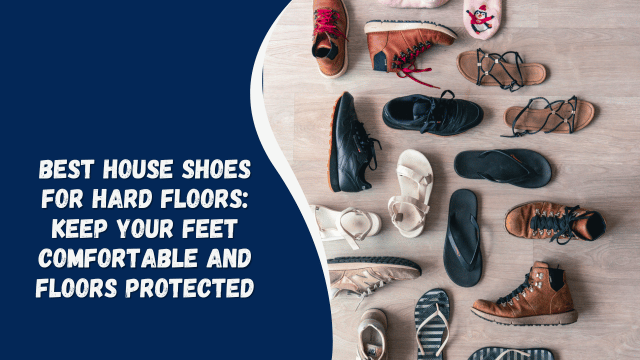How to Open BIOS on HP Laptop: A Comprehensive Guide
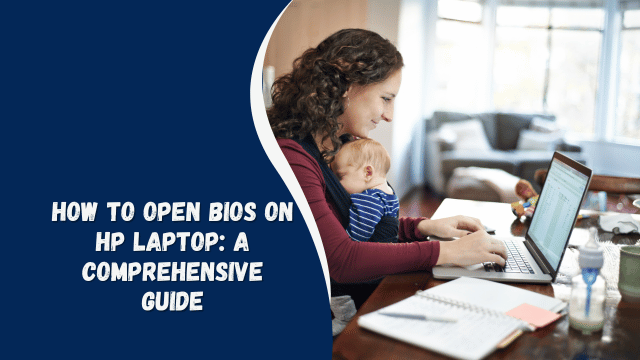
When it comes to troubleshooting, upgrading hardware, or configuring system settings on your HP laptop, understanding how to access the BIOS (Basic Input/Output System) is essential. BIOS is a low-level software that initializes hardware components and starts the operating system. In this guide, we will walk you through the process of opening the BIOS on an HP laptop, providing you with valuable insights and step-by-step instructions.
How to Open BIOS on HP Laptop
To access the BIOS settings on your HP laptop, follow these steps:
- Start or Restart Your Laptop: Begin by either starting your laptop if it’s turned off or restarting it if it’s already on.
- Repeatedly Press the BIOS Key: As the laptop boots up, there’s a specific key you need to press to enter the BIOS. This key varies based on your laptop’s model and manufacturer. For most HP laptops, the common BIOS keys include F2, F10, F12, or ESC. Continuously press the designated key until the BIOS menu appears.
- Navigating within the BIOS: Once you’re inside the BIOS menu, you can use the keyboard’s arrow keys to navigate through the options. The BIOS interface might look different based on your laptop’s model, but essential settings are usually categorized.
- Making Changes: Use caution while making changes in the BIOS, as incorrect settings can affect your laptop’s functionality. It’s advisable to research the specific settings you intend to modify.
- Saving Changes and Exiting: After adjusting settings, you need to save the changes before exiting the BIOS. Look for an option like “Save and Exit” or “Exit and Save Changes”. Your laptop will then reboot with the new settings in place.
Exploring BIOS Settings
The BIOS menu is a powerful tool that allows you to configure various aspects of your laptop’s hardware and system behavior. Some of the settings you can access include:
- Boot Order: Set the priority of boot devices, useful when you want to boot from a USB drive or external media.
- System Time and Date: Adjust the laptop’s internal clock settings.
- Security Settings: Enable or disable features like Secure Boot, which enhances system security.
- Hardware Configuration: Modify settings related to RAM, hard drives, and other hardware components.
Tips for Navigating BIOS Effectively
Navigating the BIOS can be a bit overwhelming, especially if you’re new to it. Here are some tips to help you make the most of your BIOS experience:
- Research: Before making any changes, research what each setting does. Incorrect configurations could lead to system instability.
- Take Notes: Jot down the original settings before making changes so you can revert if needed.
- Update Firmware: Periodically check for BIOS updates from HP’s official website to ensure optimal performance and compatibility.
How To Pair IPhone With Vizio TV: A Comprehensive Guide
FAQs
Q: Can I access the BIOS on an HP laptop running Windows 10?
A: Absolutely! The process of accessing the BIOS remains the same regardless of the operating system you’re using.
Q: What if I can’t access the BIOS using the designated key?
A: If you’re having trouble, ensure that you’re pressing the key at the correct time during boot-up. You can also try using a different BIOS key based on your laptop’s model.
Q: Are there any settings I should avoid changing in the BIOS?
A: Yes, it’s best to avoid altering settings related to advanced hardware configurations unless you’re certain about what you’re doing.
Q: Can I reset the BIOS to its default settings?
A: Yes, most BIOS menus include an option to reset settings to their default values. This can be useful if you’ve made changes that caused issues.
Q: Is it safe to update the BIOS?
A: Updating the BIOS can enhance compatibility and fix bugs. However, follow HP’s instructions carefully and ensure your laptop’s battery is fully charged during the process.
Q: Can I access the BIOS on an HP laptop running Linux?
A: Yes, the process is the same regardless of the operating system.
Conclusion
Opening the BIOS on your HP laptop might seem daunting at first, but with our step-by-step guide, you can confidently navigate the settings and make necessary changes. Remember to exercise caution while modifying settings, and always back up your data before making significant adjustments. By understanding how to access and utilize the BIOS, you gain more control over your laptop’s hardware and system behavior.