How to Go to Game Chat on PS5: A Comprehensive Guide
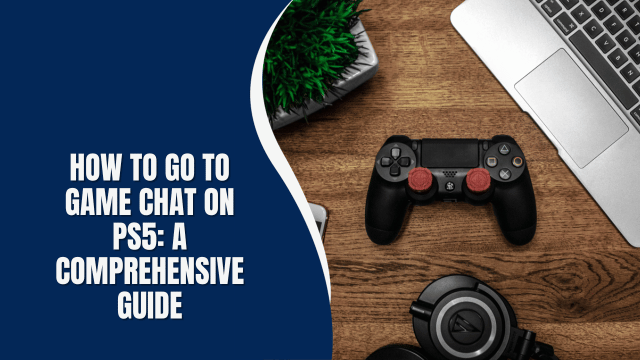
Gaming has evolved into a highly social activity, and communication is key to enjoying multiplayer experiences. If you own a PS5 and want to know how to access game chat, you’ve come to the right place. In this comprehensive guide, we’ll walk you through the process step by step. By the end, you’ll be chatting with your gaming buddies like a pro.
1. Getting Started with PS5
Before delving into game chat, make sure your PS5 is set up correctly. Here are the essential steps:
- Setting Up Your PS5: Unbox your PS5, connect it to your TV, and follow the on-screen instructions to set up your console.
- Updating Your System: Ensure your PS5’s firmware is up to date by going to Settings > System > System Software > System Software Update.
2. Navigating the PS5 Dashboard
Understanding the PS5 dashboard is crucial for accessing game chat. Let’s explore it:
- Accessing the Dashboard: Press the PS button on your controller to bring up the dashboard.
- User Profiles: Create or select your user profile to get started.
3. Launching a Game
To access game chat, you need to be in a game. Here’s how to launch one:
- Selecting a Game: Scroll through your library or insert a game disc to select and start a game.
4. Joining a Party
Game chat often happens within a party. Follow these steps to join one:
- Party Icon: Go to the Game Base by pressing the square button on your controller.
- Create or Join a Party: You can either create your own party or join an existing one.
5. Enabling Voice Chat
Once you’re in a party, it’s time to enable voice chat:
- Party Settings: Click on the party settings icon and choose ‘Voice Chat.’
- Enable Voice Chat: Toggle the switch to enable voice chat.
6. Adjusting Audio Settings
Having the right audio settings ensures a clear conversation:
- Audio Devices: In Settings > Sound > Microphone, choose your preferred audio input and output devices.
7. Muting and Unmuting
Sometimes, you may need to mute or unmute your microphone:
- Muting: Press the mute button on your controller or select your name in the party and choose ‘Mute Microphone.’
- Unmuting: Simply press the mute button again or choose ‘Unmute Microphone’ in the party settings.
You Need To Know How To Connect Wireless Mouse To Mac?
FAQs
Q: Can I use a third-party headset for game chat on PS5?
A: Yes, as long as it’s compatible with the PS5, you can use a third-party headset for game chat.
Q: How many people can join a party for game chat?
A: A PS5 party can have up to 16 people for game chat.
Q: Is game chat available for all games?
A: Game chat availability depends on the game. Most multiplayer games support it, but some may not.
Q: Can I adjust the volume of individual players in a party?
A: Yes, you can adjust the volume of individual players to your preference.
Q: Do I need a PlayStation Plus subscription for game chat?
A: PlayStation Plus is required for online multiplayer gaming but not specifically for game chat.
Q: Can I record game chat conversations?
A: Yes, you can record game chat conversations on PS5 for later use.
Conclusion
Mastering game chat on your PS5 is essential for a complete gaming experience. With this guide, you now have the knowledge and tools to communicate seamlessly with your fellow gamers. Remember, clear communication enhances teamwork and fun in the gaming world. So, gear up, join a party, and start chatting on your PS5 today!.




