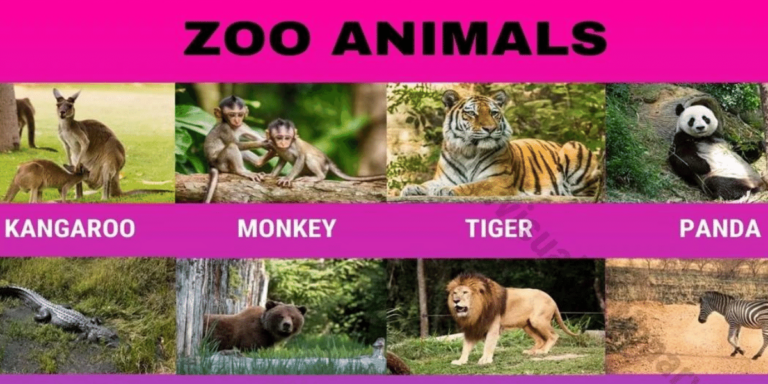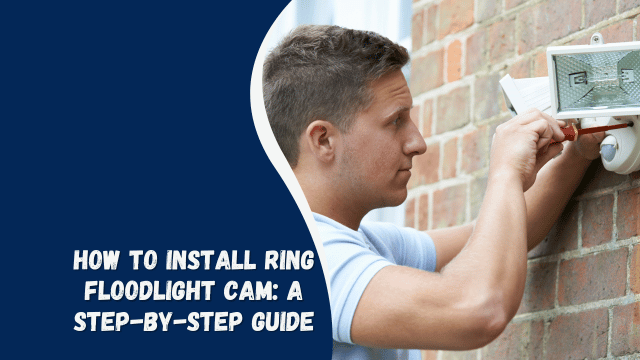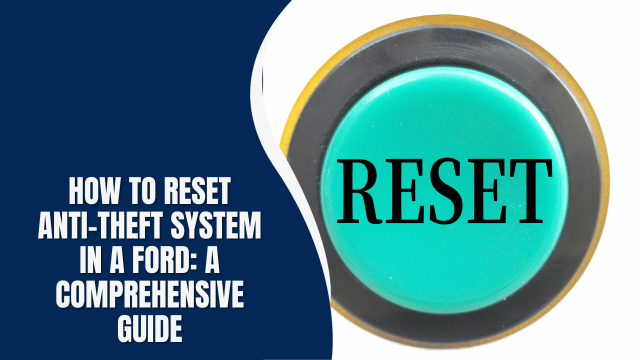How to Check Game Version on Steam: Your Ultimate Guide
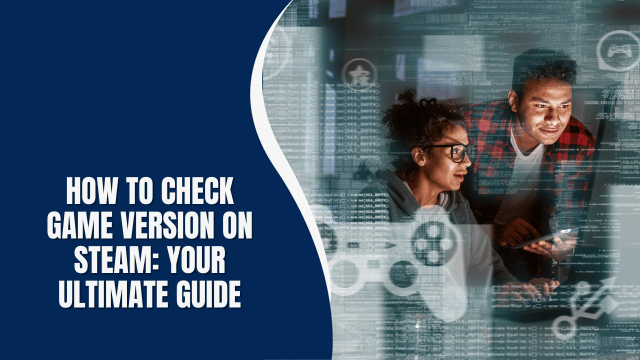
Steam, the digital distribution platform by Valve Corporation, is a haven for gamers worldwide. With thousands of games at your fingertips, it’s crucial to know how to check the game version on Steam. Keeping your games up-to-date ensures you have access to the latest features, bug fixes, and content. In this article, we’ll walk you through this process step by step, so you never miss out on the gaming experience you deserve.
Understanding Game Versions
Before delving into how to check the game version on Steam, let’s clarify what game versions are. Game developers release updates periodically to improve gameplay, fix issues, and introduce new content. These updates are categorized into versions, often labeled with numbers or names. Understanding these versions is vital to enjoy a seamless gaming experience.
The Basics of Game Version Checking
1. Launching Steam
To begin, ensure that Steam is up and running on your computer. If you don’t have Steam installed, visit the official website (link) to download and install it.
2. Accessing Your Library
Click on the “Library” tab in the upper-left corner of the Steam client. This will display a list of all the games you’ve purchased or added to your Steam library.
3. Locating the Game
Scroll through your game library and select the game for which you want to check the version. Click on the game’s icon to proceed.
4. Checking for Updates
Once you’re on the game’s page, look for the “Updates” tab. Click on it to access information about the game’s updates and version history.
5. Examining the Game Version
Under the “Updates” tab, you’ll find the current version number of the game. Compare this number with the latest version announced by the game developers on their website or official community channels to ensure you’re up-to-date.
Advanced Game Version Checking
6. Automatic Updates
Steam often updates games automatically when you launch them. However, you can customize this feature in Steam settings. To enable automatic updates, click on “Steam” in the top-left corner of the client, select “Settings,” and navigate to the “Downloads” tab.
7. Checking Patch Notes
Besides the version number, game developers release patch notes detailing what changes or improvements are included in an update. These can be found on the game’s Steam page, official website, or community forums.
Troubleshooting Game Version Issues
8. Stuck on an Older Version?
If you find that your game is not updating to the latest version, try these steps:
- Restart Steam.
- Verify the game’s cache by right-clicking on the game in your library, selecting “Properties,” and navigating to the “Local Files” tab.
- Ensure you have enough storage space on your computer for the update.
9. Contacting Support
If all else fails, don’t hesitate to reach out to the game’s support team. They can provide guidance on how to resolve version-related issues.
How To Reset Anti-Theft System In A Ford: A Comprehensive Guide
FAQs
How often do games on Steam receive updates?
Games on Steam receive updates at varying frequencies. Some may be updated weekly, while others receive updates less frequently. It depends on the game’s developer and their ongoing development plans.
Can I play games on an older version?
In some cases, you can play games on an older version, but you may miss out on bug fixes, new features, and content updates. It’s generally recommended to keep your games up-to-date.
Is there a way to roll back to a previous game version?
Steam does offer a feature called “Beta branches,” which allows you to access previous versions of a game if the developer provides them. However, not all games support this feature.
What happens if I don’t update my game?
If you don’t update your game, you may encounter compatibility issues, bugs, or missing content. Additionally, multiplayer games often require players to be on the same version for a smooth gaming experience.
How can I ensure my games update automatically?
To ensure automatic updates, go to Steam settings, select “Downloads,” and check the box that says “Always keep this game up to date.”
Can I disable automatic updates for a specific game?
Yes, you can disable automatic updates for a specific game by right-clicking on the game in your library, selecting “Properties,” and navigating to the “Updates” tab. From there, you can choose to disable updates for that game.
Conclusion
Keeping your games up-to-date on Steam is essential to fully enjoy the gaming experience. By following the steps outlined in this guide, you’ll always know how to check the game version on Steam. Whether you’re a casual gamer or a dedicated enthusiast, staying informed about updates ensures you’re on the cutting edge of the gaming world. So, go ahead and explore the latest versions of your favorite games on Steam!