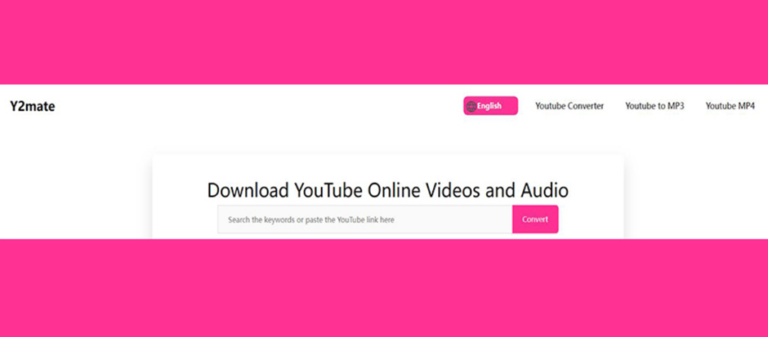Free Backup Utility for Windows 11/10/8/7

These days, more and more folks are waking up to the importance of backing up their precious data. If you’ve ever been burned by data loss from human errors, a fried hard drive, or a nasty virus attack, you’re probably itching for a solid backup solution.

But hey, it’s not just about backups – there’s also a growing need for file sync software that can smoothly copy files between different folders, drives, or even computers. So, what tools should you turn to? After putting in some serious testing hours, I stumbled upon a gem of a backup tool. This bad boy comes packed with surprises, boasting a slew of practical and intriguing features. Let me break them down for you, one by one, below.
The Free Windows Backup Software to Backup Your Data
Wouldn’t it be awesome to have a program that dishes out a bunch of cool backup tricks non-stop? Well, AOMEI Backupper, the top-notch free backup utility which is focus on system backup and cloning for Windows, is exactly what you’re after.
☁ All-in-one backup wizardry: This baby can back up your whole system, disks, individual files or folders, and even partitions separately. And if you snag a higher edition, you can even back up important emails from Gmail, Outlook Mail, Yahoo Mail, and more.
☁ Scheduled backup shenanigans: Set it to back up stuff daily, weekly, monthly – you name it. Plus, you can keep multiple backups without wiping out the old ones.
☁ Incremental backup ninja moves: It’s all about saving space and time by only backing up the stuff that’s changed since your last backup, whether it’s a full one or just incremental.
☁ Bonus features galore: Think automatic image compression, splitting images on the fly, handy backup status alerts, and even whipping up a bootable USB or CD/DVD to rescue your computer when it’s having a bad day. You name it, this software’s got it!
How to Backup Windows OS via Free Backup Utility
Ready to dive into the world of top-notch free backup software for Windows? Here’s how to get started:
Step 1. Grab AOMEI Backupper and get it cozy on your computer. Make sure you’ve got an external hard drive or some other storage ready to go for your backups, and double-check that it’s all recognized and good to go.
Step 2. Fire up AOMEI Backupper and hit “System Backup” under the “Backup” tab.

Some quick notes:
- If you’re just looking to stash away some important files that won’t hog too much space, go for File Backup. If you’ve got a whole party happening on a specific partition, then Partition Backup is your jam.
- Want to back up the whole shebang, including your OS, programs, and personal data? Disk Backup is where it’s at.
Step 3. Next, AOMEI Backupper will do its thing and automatically pick out your Windows OS system partition and other bits needed to boot up Windows. Hit that box down below and choose your external hard drive as the backup spot.
Step 4. Click “Start Backup” to kick off the backup party for your Windows OS. Sit tight while it works its magic, and soon enough, you’ll have a perfect clone of your system from the moment you hit that backup button.

- For Ongoing Backup
The backup you just set up using those 4 steps won’t catch any changes made after. If you want to keep it rolling non-stop, hit up Schedule Backup > Turn on Schedule Backup, then pick Daily, Weekly, or Monthly. And to keep things tidy, use the Incremental Backup option in the Backup Scheme to snag only the new stuff.
Wrapping It Up
Looking for lightning-fast, free Windows backup software? You’ve come to the right place. If you’re into the built-in stuff, give Backup and Restore (Windows 7), File History, or OneDrive a spin. But if you’re after something with a bit more oomph, AOMEI Backupper is the way to go.
AOMEI Backupper isn’t just about backups; it’s your go-to for standalone backups, whether it’s for personal or office use. And here’s a fun twist – it’s also a disk clone tool! That means you can clone your hard drive to an SSD, swap out a bigger drive for a smaller one, or even upgrade your laptop’s HDD to an SSD. How’s that for versatility?



![How to Do Subscript On Mac? [Complete Guide]](https://englishsunglish.com/wp-content/uploads/2023/12/How-to-Do-Subscript-On-Mac-Complete-Guide-768x384.png)